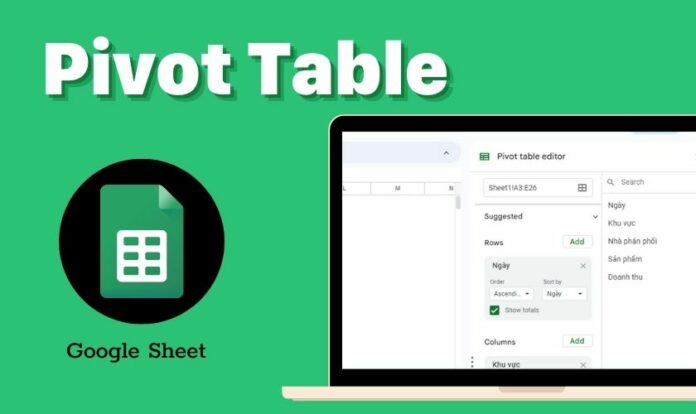Pivot Table trong Google Sheet là một tính năng rất bổ ích mà người dùng nào cũng cần biết. Bảng tổng hợp này sẽ giúp bạn xử lý các vấn đề dữ liệu trong 1 nốt nhạc. Vậy cách tạo và sử dụng Pivot Table trong Excel như thế nào? Theo dõi bài viết để được hướng dẫn chi tiết tính năng nhé!
Nội dung
Pivot Table trong Google Sheet là gì?
Pivot Table là bảng bao gồm các giá trị được nhóm lại để tổng hợp thành các mục riêng lẻ. Chức năng này giúp người dùng thống kê lại dữ liệu đã nhập vào từ ban đầu chỉ trong nháy mắt. Lợi ích khi dùng Pivot Table có thể kể đến như:
- Tạo bảng báo cáo chi tiết toàn bộ thông tin chỉ bằng vài cú nhấp chuột. Cung cấp các tính năng lọc, nhóm, sắp xếp thông tin. Thích hợp cho người dùng là nhân viên văn phòng, học sinh và sinh viên.
- Linh hoạt trong việc chuyển đổi dữ liệu cột thành hàng hoặc ngược lại.
- Thống kê cực nhanh và các thao tác thực hiện đơn giản. Người dùng có thể tiếp cận nhanh với tính năng dù chỉ mới tập dùng Google Sheet.
- Người dùng còn có thể kết hợp Pivot Table cùng Pivot Chart tạo nên các biểu đồ thể hiện trực quan. Cung cấp các thông tin hữu ích, dễ nhận xét.
Cách tạo và sử dụng Pivot Table trong Google Sheet
Trước khi tạo được bảng tổng hợp Pivot Table bạn cần có sẵn một Sheet dữ liệu chi tiết.
Hướng dẫn cách tạo bảng Pivot Table trong Google Sheet:
Bước 1: Đầu tiên bạn cần bôi đen bảng dữ liệu bằng cách kéo giữ chuột trái lên toàn bộ thông tin.
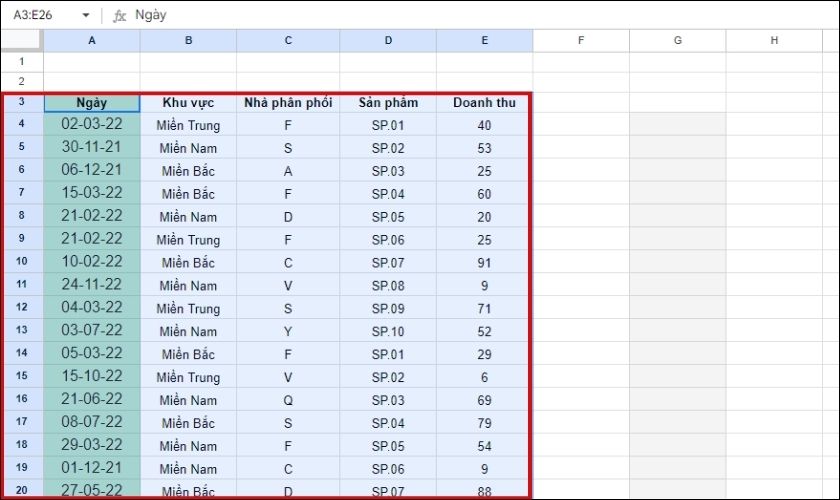
Bước 2: Lúc này, bạn di chuột tới mục Insert. Rồi chọn Pivot table. Tại đây sẽ có 2 lựa chọn khác nhau:
- New Sheet: Tạo bảng Pivot Table vào một trang sheet mới.
- Existing Sheet: Tạo bảng Pivot Table ngay trên trang sheet đang thực hiện.
Tùy theo mong muốn và mục đích của bảng tổng hợp. Bạn có thể tự do đặt bảng báo cáo chung hay riêng trên sheet data. Sau khi chọn xong, nhấn Create để bắt đầu tạo Pivot Table.
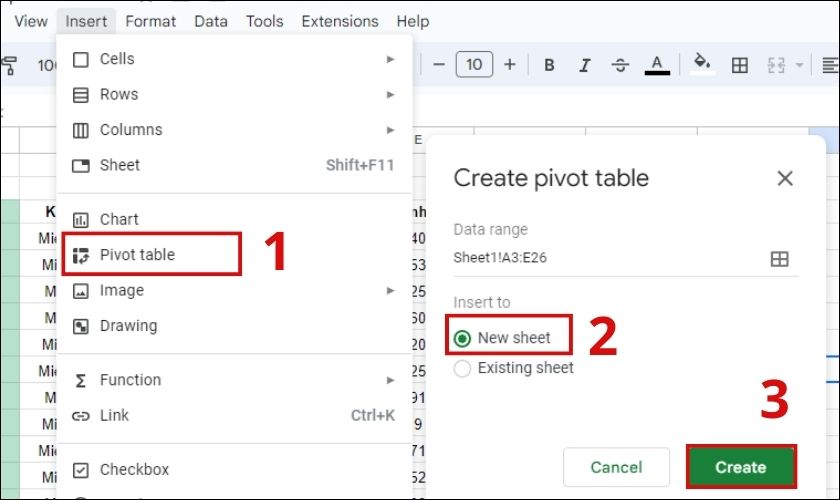
Bước 3: Bảng tổng hợp Pivot Table sẽ tự động mở sau khi tạo thành công. Nếu trang tính không tự động hiển thị Pivot Table. Bạn có thể chọn sheet Bảng tổng hợp (Pivot Table) ở góc cuối bảng tính.
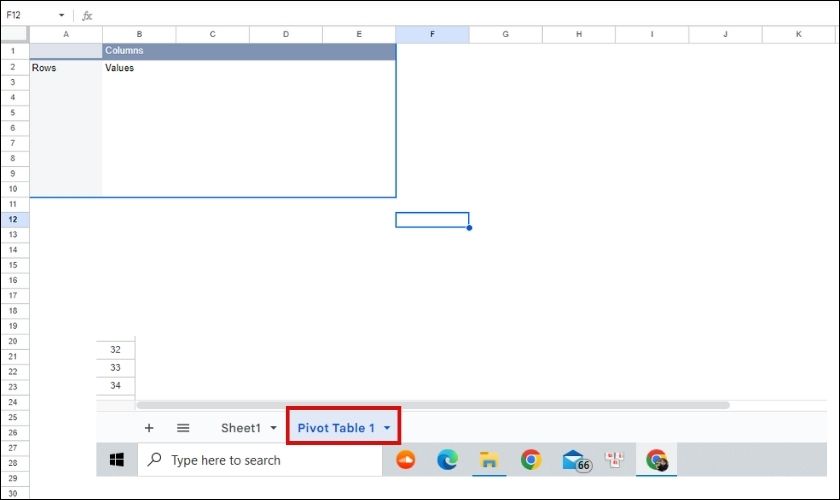
Bước 4: Bây giờ bạn có thể dùng lệnh Add để thêm các dữ liệu cần tổng hợp vào bảng:
- Rows (Hàng): Thêm các mục từ bảng thông tin ban đầu vào Pivot Table dưới dạng hàng.
- Columns (Cột): Thêm các mục từ bảng thông tin ban đầu vào Pivot Table dưới dạng cột.
- Values (Giá trị): Giúp bạn thêm các giá trị liên quan đến tiêu đề từ bảng dữ liệu ban đầu. Và sẽ được sắp xếp trong Pivot Table.
- Fiters (Bộ lọc): Thêm công cụ bộ lọc vào Pivot Table. Dữ liệu sẽ được hiển thị dưới dạng những thông tin đã lọc theo yêu cầu của bạn.
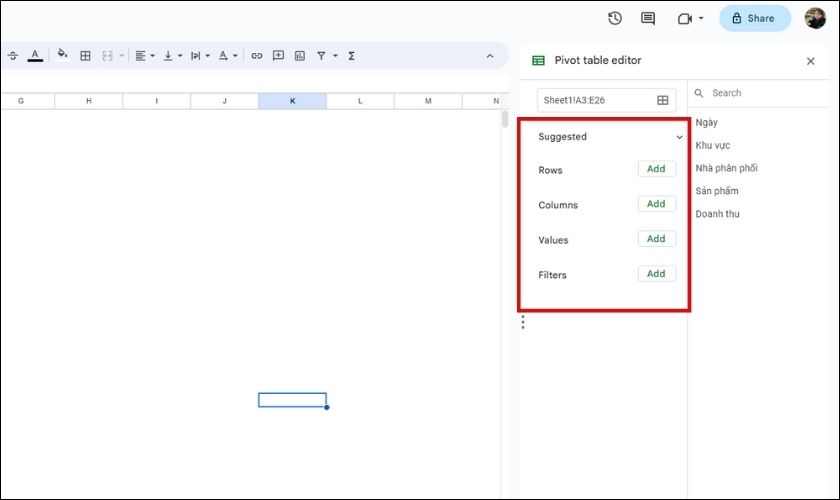
Sau các bước trên bạn đã có thể tạo nhanh 1 bảng báo cáo tổng hợp. Để có thể hiểu sâu hơn về cách hoạt động. Cùng tìm hiểu về cách sử dụng bộ lọc, vẽ biểu đồ dưới đây nhé!
Cách sử dụng bộ lọc trong Pivot Table
Với việc sử dụng bộ lọc trong Pivot Table, trang tính sẽ có thể hiển thị các thông tin mà bạn yêu cầu.
Bước 1: Chọn Add tại mục chức năng Filters. Sau đó chọn tiêu đề mục mà bạn muốn lọc.
Bước 2: Click chọn Status (Trạng thái).
Bước 3: Tùy chọn 2 phương thức lọc của tính năng:
- Lọc theo điều kiện: Filter by condition, cách thức lọc dữ liệu tương tự như trong Excel thông thường.
- Lọc theo giá trị: Filter by Values, lọc các giá trị mà bạn muốn dựa vào bảng báo cáo mà mình đã tạo.
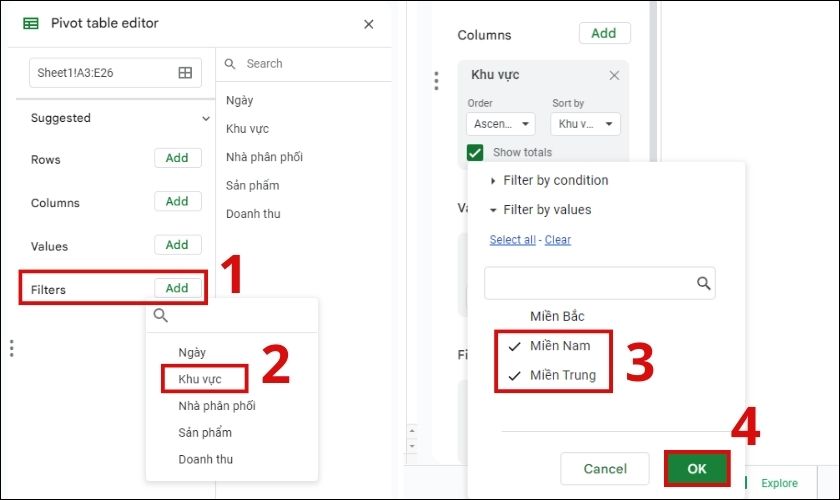
Ví dụ theo bảng dữ liệu sau, bạn sẽ chỉ chọn Lọc theo giá trị 2 Khu vực là Miền Nam và Miền Trung.
Sau khi chọn OK và lọc xong thì Pivot Table sẽ chỉ hiển thị các thông tin của Miền Nam và Miền Trung.
Cột dữ liệu Miền Bắc sẽ không được xuất hiện vì không có trong giá trị được lọc.
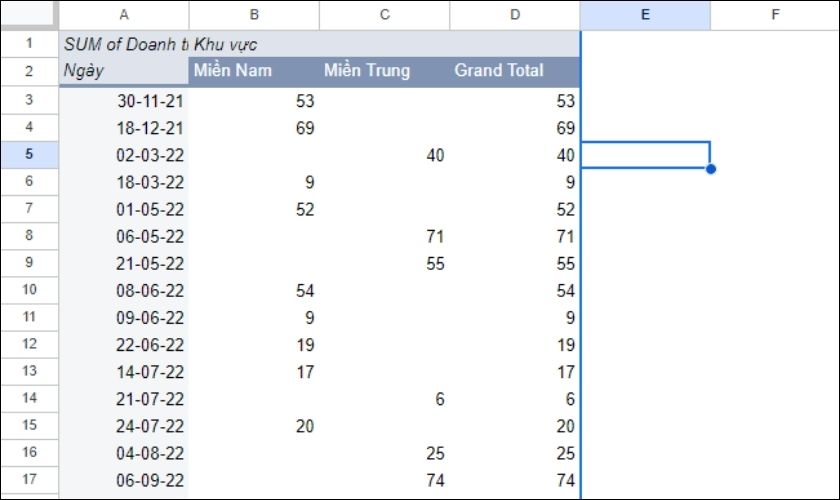 Lưu ý: Bạn có thể thay đổi, chỉnh sửa các giá trị trong ô phần tử tuy nhiên đừng quên cập nhật lại cho Pivot Table.
Lưu ý: Bạn có thể thay đổi, chỉnh sửa các giá trị trong ô phần tử tuy nhiên đừng quên cập nhật lại cho Pivot Table.
Cách vẽ biểu đồ từ Pivot Table
Thông thường bảng báo cáo sẽ chứa nhiều thông tin khiến chúng ta khó đánh giá được các giá trị một cách nhanh chóng. Vậy nên bạn có thể chuyển đổi chúng thành biểu đồ từ Pivot Table để sinh động và dễ quan sát hơn.
Hướng dẫn vẽ biểu đồ từ Pivot Table:
Bước 1: Di chuyển con trỏ chuột tới bảng báo cáo mà bạn đã tạo.
Bước 2: Sau đó nhấn vào thẻ Insert (Chèn) rồi chọn vào Chart (Biểu đồ).
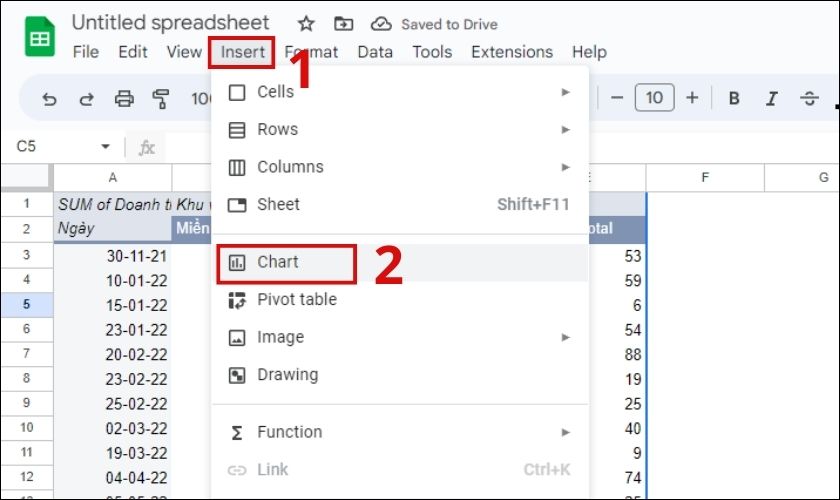 Bước 3: Lúc này tại thẻ Setup (Thiết lập), nhấn vào mục Chart type để hiển thị các loại biểu đồ khác nhau. Bạn cần chọn các biểu đồ đề xuất phù hợp với dữ liệu bảng báo cáo của mình.
Bước 3: Lúc này tại thẻ Setup (Thiết lập), nhấn vào mục Chart type để hiển thị các loại biểu đồ khác nhau. Bạn cần chọn các biểu đồ đề xuất phù hợp với dữ liệu bảng báo cáo của mình.
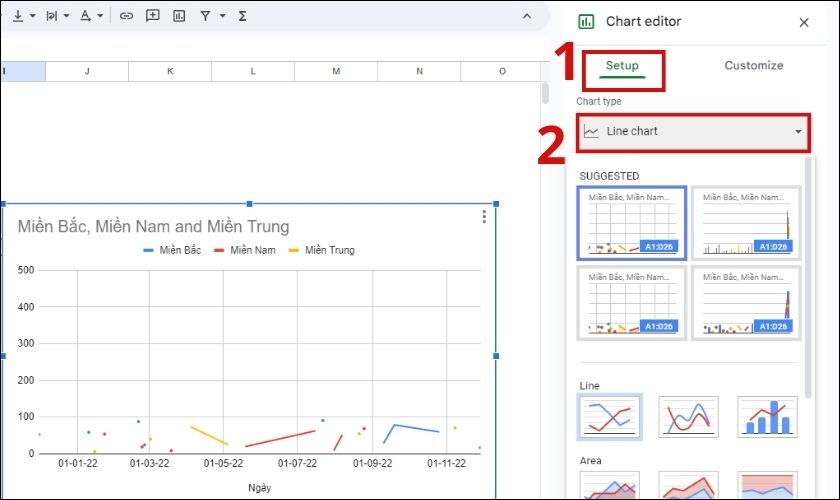
Tính năng này giúp người dùng tạo biểu đồ chỉ với những bước làm đơn giản. Khả năng truyền đạt thông tin sẽ tối ưu hơn so với bảng báo cáo quá nhiều thông tin bằng chữ. Phù hợp để thuyết trình và báo cáo chi tiết hoạt động với cấp trên.
Cách tạo nhiều bảng báo cáo trên một Sheet
Mỗi một lần tạo một bảng Pivot Table thì bảng báo cáo đó sẽ được hiển thị ở một trang sheet mới. Nếu có nhiều bảng báo cáo khác nhau thì sẽ hình thành nên rất nhiều sheet mới, khiến ta khó theo dõi các thông tin. Vì vậy, hãy thực hiện theo các thao tác sau để tạo nhiều bảng báo cáo trên cùng một Sheet:
Bước 1: Đầu tiên bạn cần làm theo các cách đã hướng dẫn ở trên để tạo nên những bảng Pivot Table theo ý muốn. Tiếp đó bôi đen bảng dữ liệu cần di chuyển qua cùng một sheet rồi nhấn chuột phải chọn Copy.
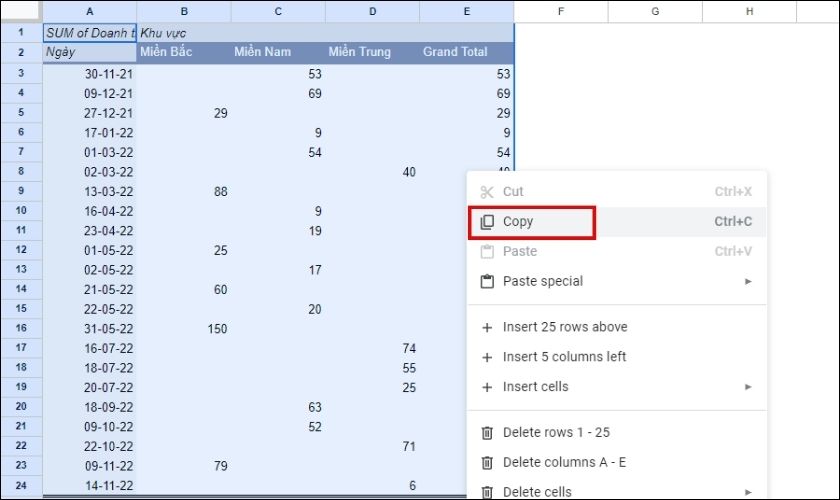
Bước 2: Tại sheet mà bạn muốn tổng hợp các báo cáo, chọn một ô phần tử có nhiều không gian trống phù hợp. Nhấn chuột trái rồi chọn Dán (hoặc nhấn tổ hợp Ctrl + V) để di chuyển bảng báo cáo tới vị trí đó.
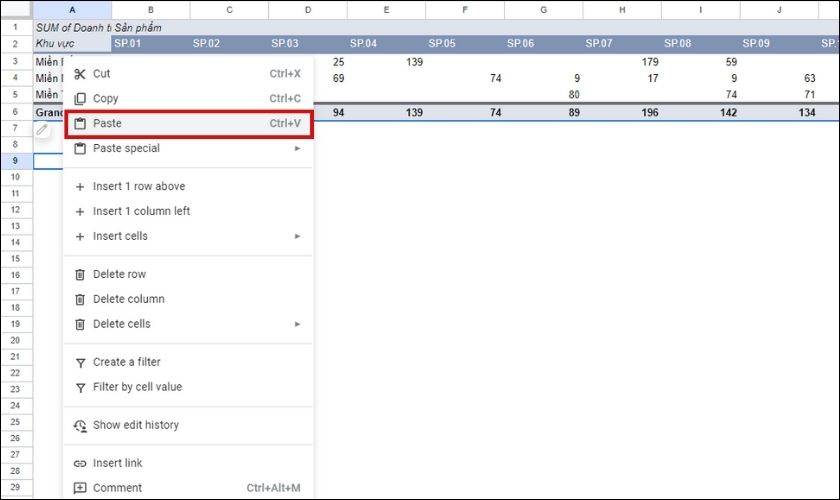
Thực hiện tương tự với các bảng báo cáo còn lại.
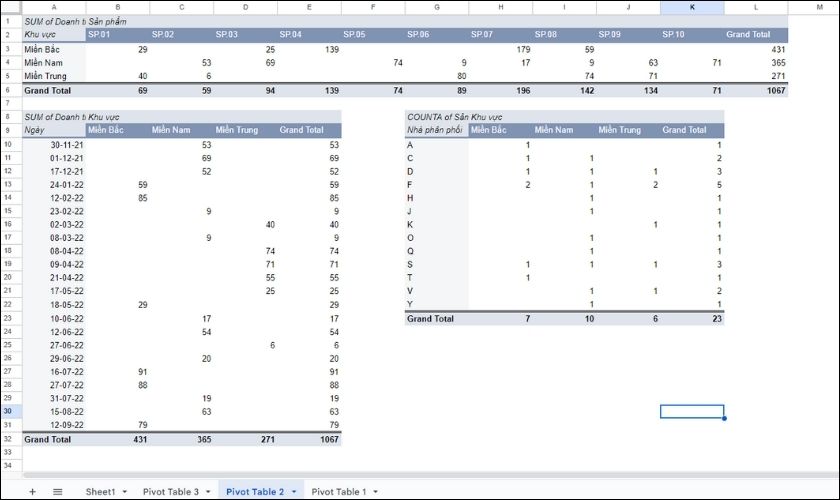
Sau khi hoàn tất, trang sheet tổng hợp sẽ hiển thị nhiều bảng báo cáo. Lúc này, bạn có thể chỉnh sửa bảng Pivot Table tùy ý bằng các tính năng trong Pivot Table Editor.
Những lỗi thường gặp khi sử dụng Pivot Table trong Google Sheet
Mặc dù cách dùng Pivot Table không quá phức tạp. Nhưng nhiều bạn vẫn gặp phải các lỗi nhỏ trong quá trình sử dụng. Sau đây là những trường hợp lỗi khi tạo bảng tổng hợp cũng như cách khắc phục hiệu quả cho từng vấn đề.
Pivot Table không hiển thị dữ liệu
Nếu bạn thực hiện theo các bước đã hướng dẫn. Nhưng sau khi hoàn tất, bảng báo cáo không hiển thị dữ liệu nào. Nguyên nhân gây ra do dấu ngoặc vuông [ ] là các ký tự không hợp lệ trong tên tệp cửa sổ Google Sheet. Cho nên khi dùng Pivot Table nền tảng sẽ không hiển thị bất kỳ dữ liệu nào.
Vì vậy để khắc phục, nên kiểm tra kỹ tên tệp làm việc để chắc chắn tên tệp Google Sheet đã hợp lệ. Nếu phát hiện dấu ngoặc vuông bạn cần xóa để loại bỏ ngay các ký tự ấy khỏi tên trang tính của mình.
Pivot Table không tự cập nhật dữ liệu
Khi dùng data để tạo Pivot Table thì bắt buộc phần dữ liệu này phải được cố định. Vì nếu nhập các thông tin mới ngoài vùng đã chọn thì Pivot Table sẽ không tự cập nhật được. Nhiều bạn không để ý cho nên đã tạo lập dữ liệu gốc là Range thay vì Table nên mắc phải lỗi trên.
Để xử lý được vấn đề trên, bạn cần đặt lại data gốc về dạng Table để bảng dữ liệu được cố định. Chọn toàn bộ data sau đó nhấn thẻ Insert. Sau đó chọn Table là thành công thay đổi được định dạng bảng. Các thông tin mới sẽ luôn được cập nhật ở Pivot Table chính xác.
Pivot Table làm thay đổi kích thước cột khi refresh
Sau khi tạo thành công bảng Pivot Table thì bạn phát hiện sau mỗi lần Refresh lại khiến các ô bị thay đổi kích thước. Điều này khiến bạn cảm thấy bất tiện vì phải căn chỉnh lại nhiều lần.
Tuy nhiên điều này không hẳn là một lỗi của Pivot Table mà chỉ là một tính năng mặc định của chúng. Bảng cáo sẽ tự động thay đổi kích thước autofit dựa vào nội dung có trong ô dữ liệu.
Để khắc phục bạn cần thiết lập lại các chế độ điều chỉnh của Pivot Table. Nhấn chuột phải vào chỗ trống bất kỳ sau đó chọn Pivot Table Options. Cuối cùng nhấn tích vào ô Autofit column widths on update. Và nhấn OK.
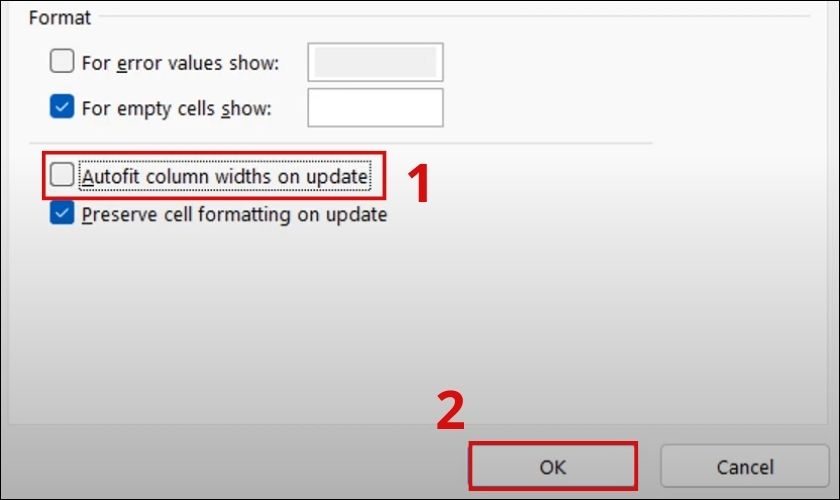
Khi đã tắt chế độ thì bảng báo cáo sẽ không còn tự tăng giảm kích thước sau mỗi lần Refresh dữ liệu.
Pivot Table tính toán và hiển thị sai kết quả
Các dữ liệu thông tin gốc không đúng kiểu định dạng data có thể khiến Pivot Table tính toán sai lệch. Bởi vì bảng tổng hợp Pivot Table quy định rất chặt chẽ về kiểu dữ liệu data nhập vào. Khi data không đồng nhất hoặc định dạng không đúng thì máy sẽ hiển thị sai kết quả mà bạn tìm kiếm.
Để khắc phục bạn cần kiểm tra toàn bộ các thông tin trước khi tạo lập bảng. Lựa chọn kiểu định dạng đúng (Text, Number, Date) cho các mục, cột, hàng.
Pivot Table xuất hiện giá trị trống
Việc xuất hiện giá trị trống hoặc bị thiếu dữ liệu có thể diễn ra khi bảng thông tin ban đầu chưa hoàn chỉnh. Một vài các giá trị hoặc số liệu bị bỏ trống, thiếu sót. Để khắc phục bạn cần kiểm tra lại các ô dữ liệu xem đã đầy đủ hay chưa. Có còn những ô phần tử nào chưa được nhập giá trị hay không.
Ngoài ra đừng quên kiểm tra các giá trị phù hợp có bị ẩn trong quá trình dùng bộ lọc hay không. Nếu phát hiện, hãy xóa các bộ lọc. Sau đó điều chỉnh lại để hiển thị những giá trị chính xác.
Trên đây là tổng hợp toàn bộ về Pivot Table trong Google Sheet chi tiết, đầy đủ. Mong rằng bạn có thể dùng chức này này thành thạo và lập được các bảng báo cáo thành công. Đừng quên chia sẻ bài viết bổ ích này đến các bạn đang dùng Google Sheet nhé!