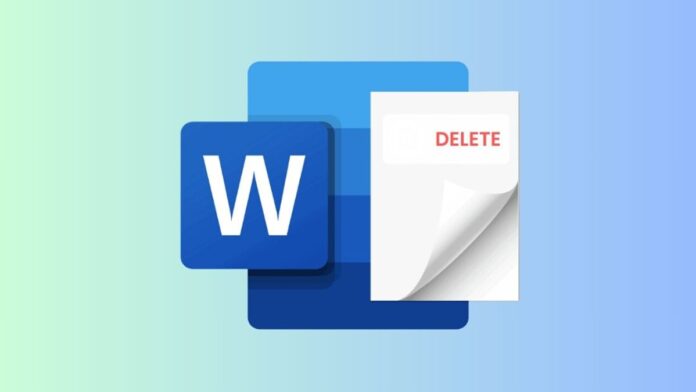Warning: Undefined array key "https://reviewcongnghe.net/cach-xoa-bang-trong-word/" in /www/wwwroot/reviewcongnghe.net/wp-content/plugins/wpa-seo-auto-linker/wpa-seo-auto-linker.php on line 192
Warning: Undefined array key "https://reviewcongnghe.net/cach-xoa-bang-trong-word/" in /www/wwwroot/reviewcongnghe.net/wp-content/plugins/wpa-seo-auto-linker/wpa-seo-auto-linker.php on line 192
Cách xóa bảng trong Word là thao tác tưởng chừng đơn giản nhưng lại khiến nhiều người bối rối, nhất là với những người mới sử dụng phần mềm này. Bài viết này sẽ hướng dẫn bạn cách xóa bảng dữ liệu nhanh chóng và hiệu quả, áp dụng cho các phiên bản Word phổ biến như 2003, 2007, 2010, 2013, 2016, 2019 và 2021.
Nội dung
Hướng dẫn cách xóa bảng trong Word nhanh chóng
Bạn đang làm việc trên Microsoft Word và cần phải xóa một bảng khỏi tài liệu một cách nhanh chóng và dễ dàng? Sau đây, chúng tôi sẽ cung cấp cho bạn hướng dẫn chi tiết về cách thực hiện điều này dễ dàng và hiệu quả:
Cách xóa bảng trong Word hết toàn bộ bảng
Dưới đây, bài viết sẽ cung cấp cho bạn các bước chi tiết để thực hiện xóa bảng trong Word:
Bước 1: Chọn bảng cần xóa: Đầu tiên, hãy đặt con trỏ của bạn vào bất kỳ ô nào trong bảng mà bạn muốn xóa. Điều này sẽ hiển thị các công cụ Bảng ở góc trên bên phải của thanh công cụ Word
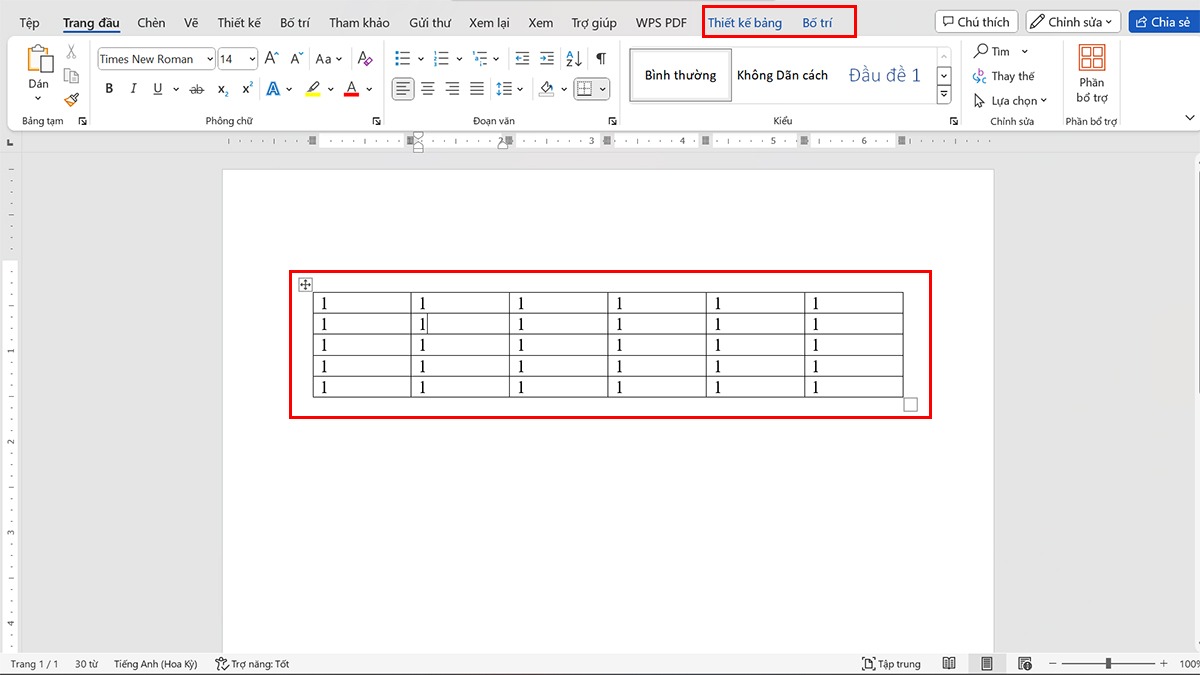
Bước 2: Sau khi bạn đặt con trỏ vào bảng, hai tab mới có tên “Thiết kế bảng” và “Bố trí” sẽ xuất hiện trên thanh công cụ. Nhấp vào tab “Bố trí” để hiển thị các tùy chọn liên quan đến bảng.
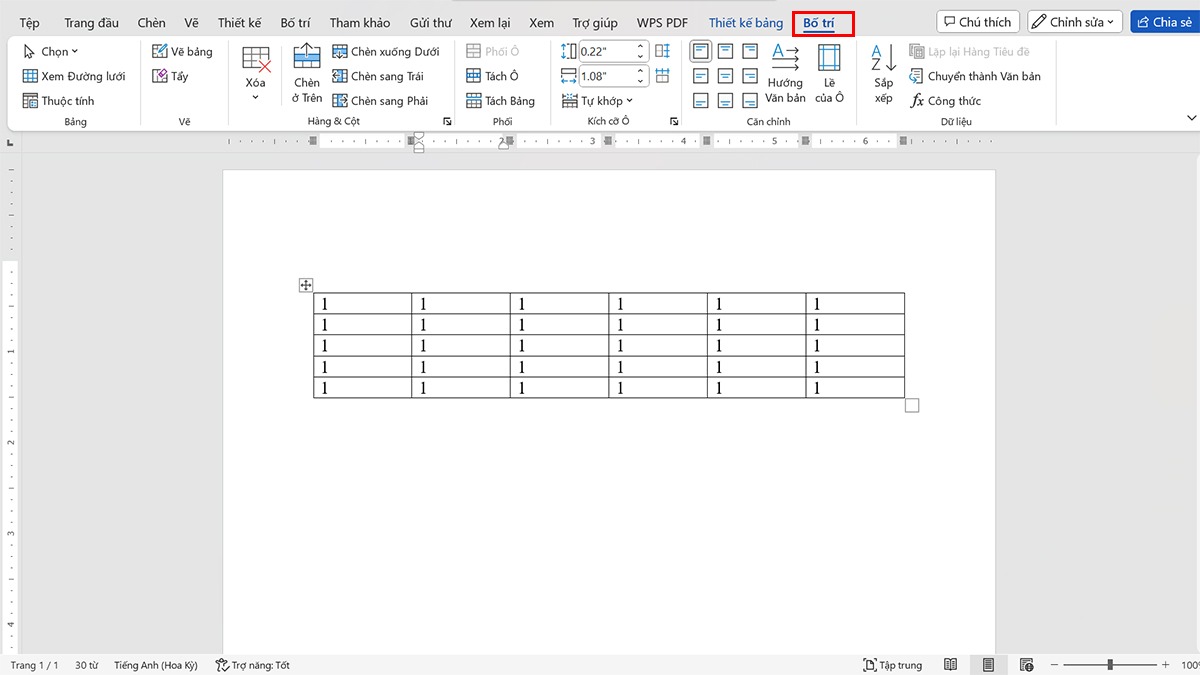
Bước 3:Trong tab “Bố trí”, bạn sẽ thấy một nhóm gọi là “Xóa”. Nhấp vào mũi tên bên dưới nút “Xóa” để mở danh sách các tùy chọn.
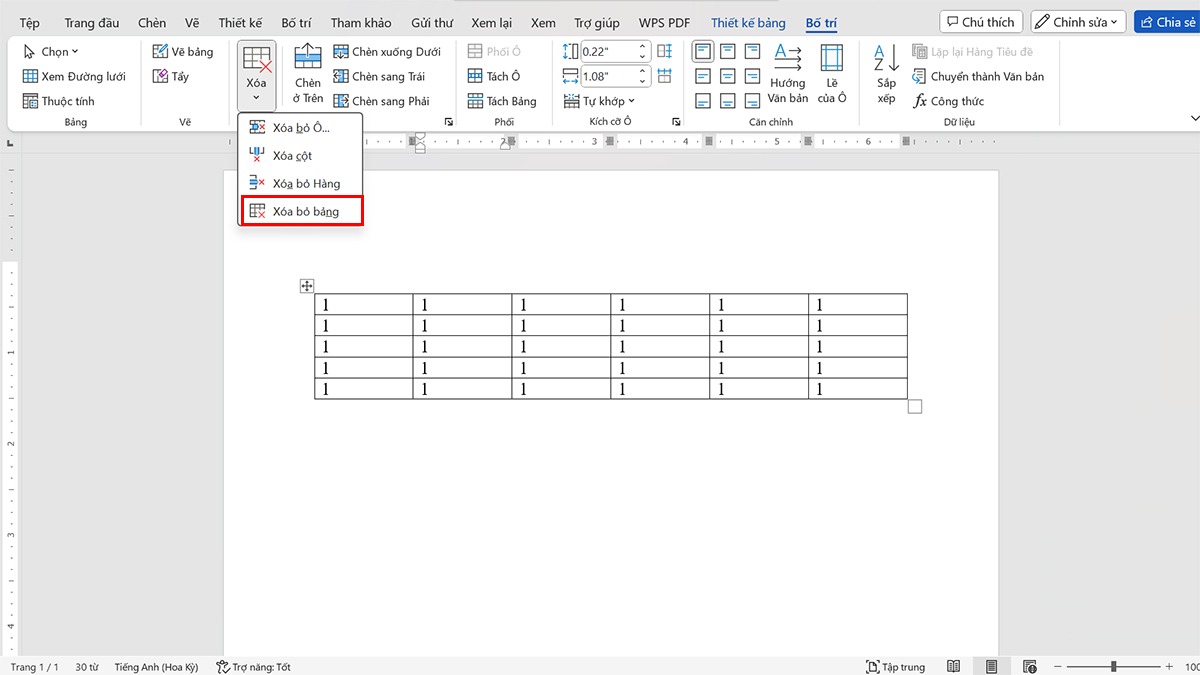
Bước 4: Trong danh sách các tùy chọn, chọn “Xóa bỏ bảng”, Bảng sẽ được xóa ngay lập tức khỏi tài liệu của bạn.
Hướng dẫn cách xóa đường viền bảng trong Word nhanh chóng
Ngoài nhu cầu thực hiện cách xóa bảng trong Word, bạn có thể muốn xóa đường viền của bảng để tạo ra một giao diện sạch sẽ hơn. Dưới đây là hướng dẫn:
Bước 1: Bước đầu tiên, hãy đặt bôi đen phần có đường kẻ bạn muốn xóa ở trên bảng dữ liệu của bạn.
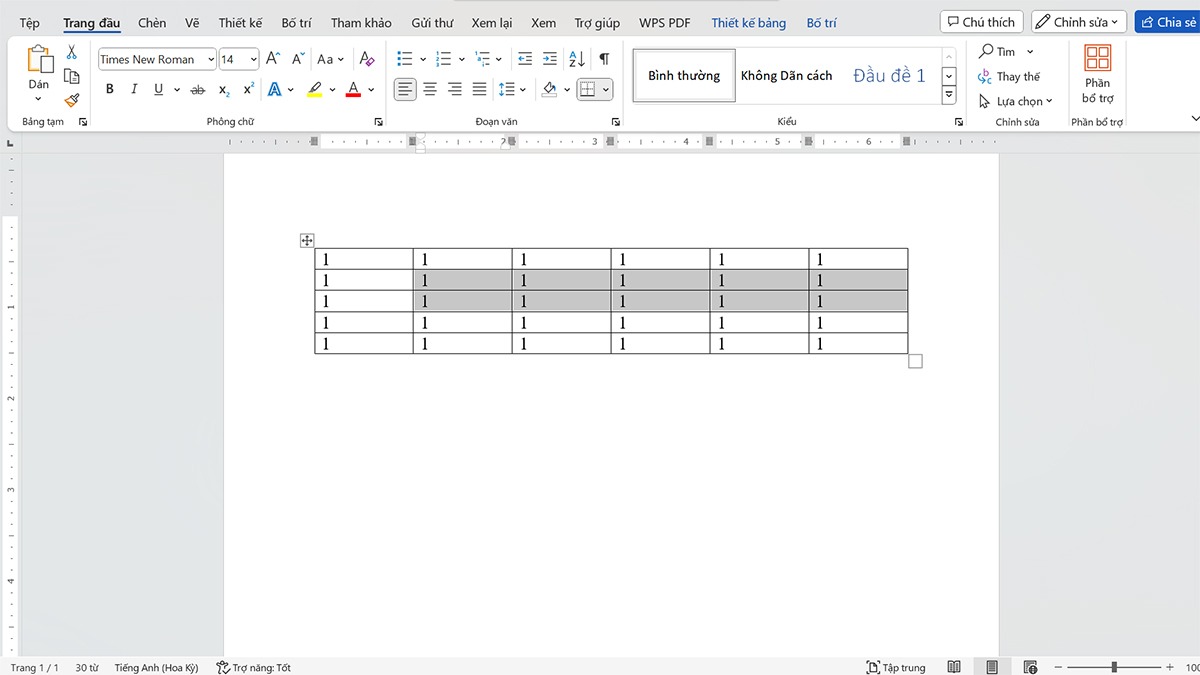
Bước 2: Hai tab mới có tên “Thiết kế bảng” và “Bố trí” sẽ xuất hiện trên thanh công cụ. Lúc này, bạn cần chọn tab “Thiết kế bảng”.
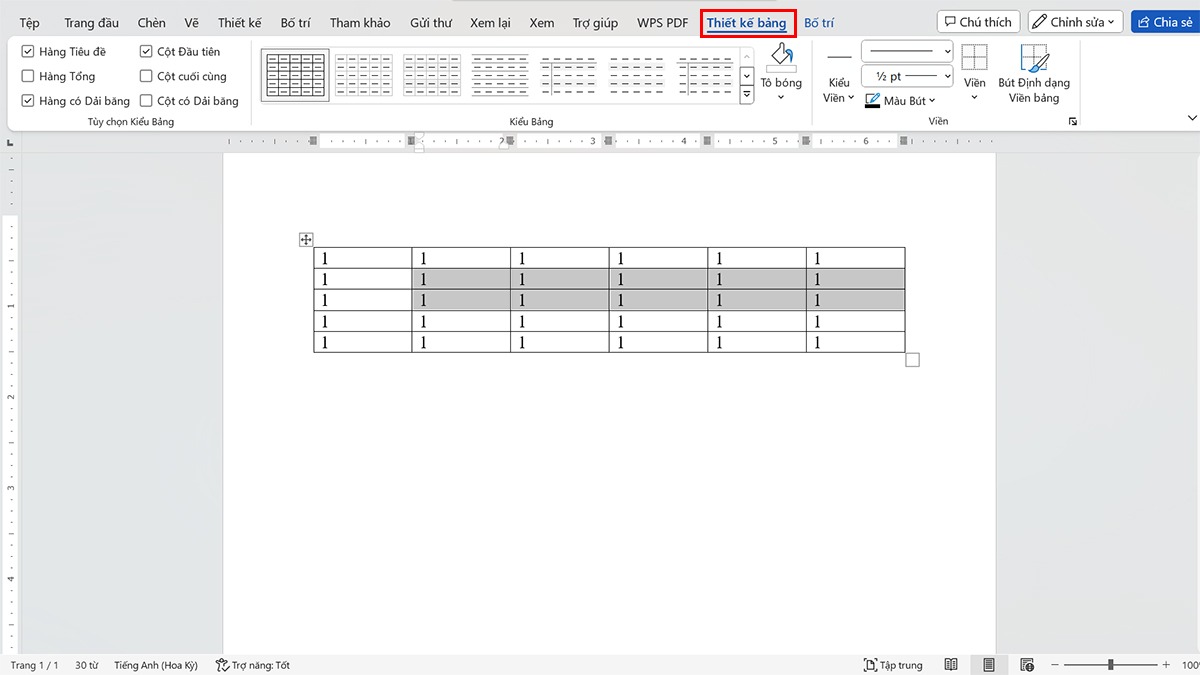
Bước 3: Lúc này, bạn sẽ bạn sẽ thấy một nhóm công cụ có tên “Viền, chọn vào công cụ này để mở các tùy chọn đối với phần viền của bảng.
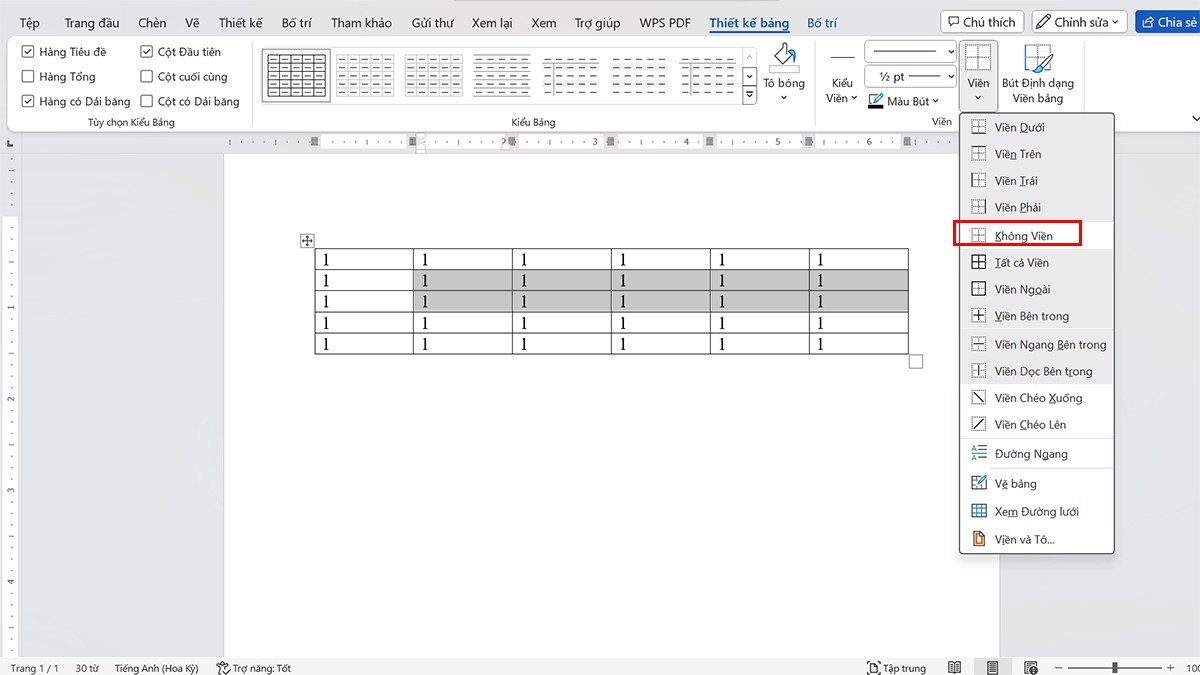
Bước 4: Trong danh sách các tùy chọn, nhấn vào lựa chọn “Không viền”. Đến đây, các bước thực hiện xóa đường viền bảng trong Word đã hoàn tất.
Cần lưu ý gì khi thực hiện cách xóa bảng trong Word?
Xóa bảng trong Word có thể coi là một thao tác đơn giản, tuy nhiên đôi lúc có thể gây ra những vấn đề không mong muốn. Vì vậy, trước khi thực hiện điều này, bạn nên lưu ý một vài điều như sau:
Xác định rõ bảng cần xóa
Trước khi thực hiện cách xóa bảng trong Word, điều quan trọng là bạn cần xác định rõ bảng mà bạn muốn xóa. Đôi khi trong tài liệu có nhiều bảng và việc xóa nhầm bảng không mong muốn có thể gây ra sự rối loạn và mất thời gian.

Đảm bảo bạn chọn đúng bảng cần xóa bằng cách kiểm tra kỹ lưỡng trước khi thực hiện thao tác xóa. Nếu cần, bạn có thể sử dụng tính năng chọn bảng để chắc chắn rằng bạn đã chọn đúng bảng mà bạn muốn xóa.
Sao lưu tài liệu trước khi thực hiện
Một điều quan trọng cần lưu ý khi thực hiện bất kỳ thao tác biên tập nào trên tài liệu là sao lưu tài liệu trước khi thực hiện. Dù việc xóa bảng trong Word có vẻ như là một thao tác đơn giản, nhưng có thể có những tình huống không mong muốn xảy ra, dẫn đến việc mất dữ liệu hoặc sự biến đổi không mong muốn trong tài liệu.
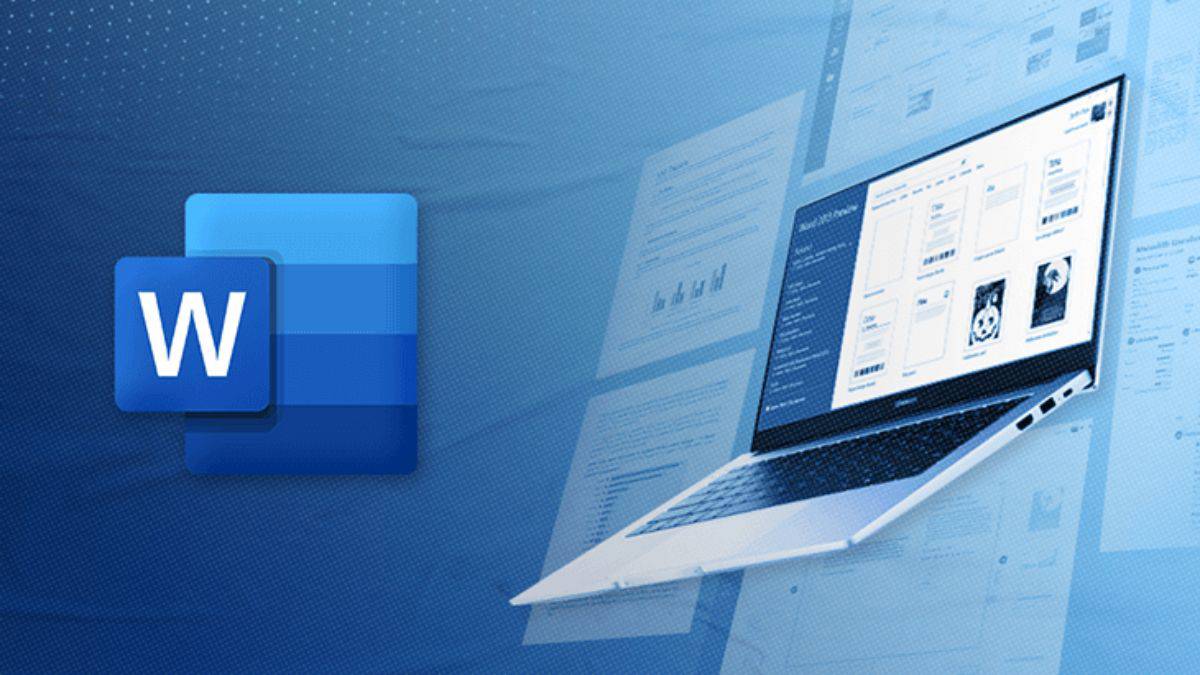
Do đó, trước khi thực hiện bất kỳ thay đổi nào trên tài liệu của bản thân, hãy luôn sao lưu tài liệu gốc hoặc tạo một bản sao để đảm bảo an toàn cho dữ liệu của bạn. Điều này giúp bạn dễ dàng khôi phục lại tài liệu nếu cần thiết mà không phải lo lắng về việc mất dữ liệu quan trọng.
Trên đây là hướng dẫn chi tiết cách xóa bảng trong Word nhanh chóng và hiệu quả. Bằng cách tuân theo các bước đơn giản như trên, bạn có thể xóa bảng một cách nhanh chóng và dễ dàng, giúp tài liệu của bạn trở nên gọn gàng và chuyên nghiệp hơn! Hy vọng bài viết này sẽ giúp bạn thao tác dễ dàng hơn với bảng trong Word và tiết kiệm thời gian làm việc.