Cách tạo dấu chấm trong Word có vai trò quan trọng trong quá trình soạn thảo và định dạng văn bản. Không để bạn chờ lâu, bài viết bên dưới sẽ hướng dẫn cụ thể các bước tạo dòng dấu chấm trên công cụ Microsoft Word mà bạn có thể tiết kiệm công sức, thời gian.
Nội dung
Lợi ích tạo dấu chấm trong Word
Việc sử dụng dấu chấm đúng cách giúp tăng tính chuyên nghiệp, rõ ràng và dễ đọc cho tài liệu. Khi biết cách tạo dấu chấm trong Word, bạn không chỉ tối ưu thời gian mà còn đem lại nhiều lợi ích khác như:
- Các dấu chấm được định dạng thống nhất thể hiện sự tỉ mỉ và cẩn thận của người viết.
- Văn bản có dấu chấm dễ đọc và dễ hiểu hơn, tạo ấn tượng tốt với người đọc.
- Tăng tính rõ ràng giúp phân biệt các câu, ý và đoạn văn trong văn bản. Tránh nhầm lẫn và hiểu sai ý nghĩa của văn bản.
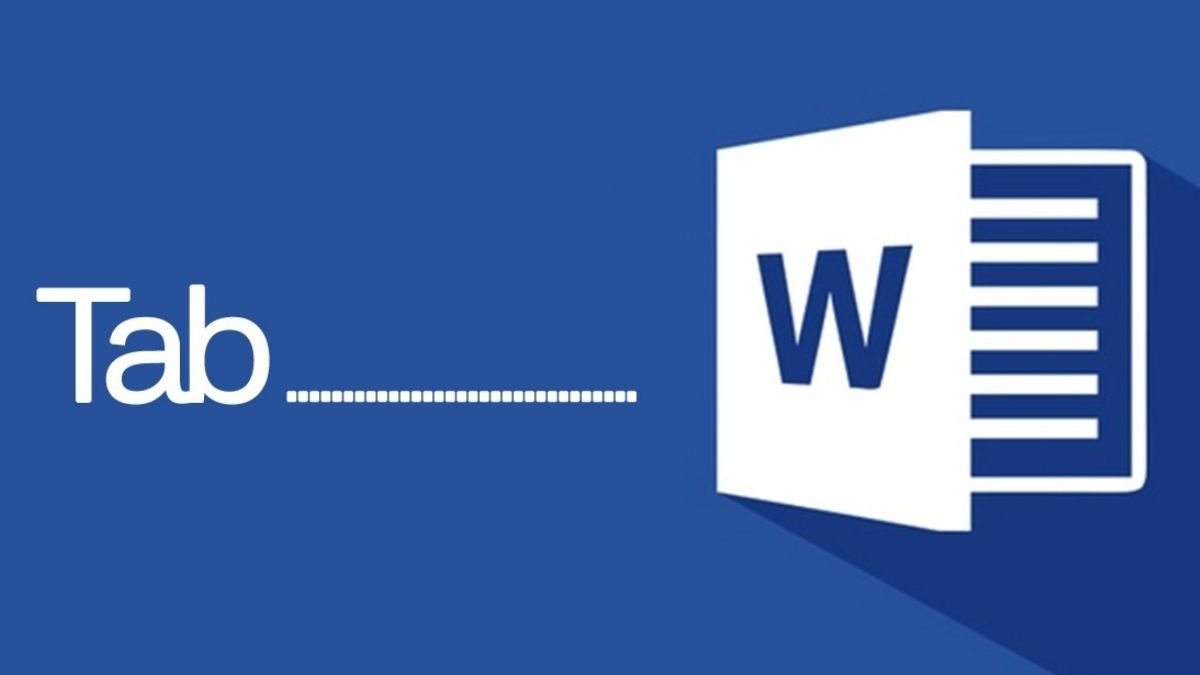
- Người đọc có thể dễ dàng theo dõi dòng chảy của văn bản và nắm bắt ý chính. Việc sử dụng dấu chấm cũng giúp giảm bớt căng thẳng cho mắt khi đọc văn bản dài.
- Các công cụ tạo dấu chấm trong Word sẽ giúp bạn tiết kiệm thời gian so với việc gõ từng dấu chấm thủ công.
- Sử dụng các công cụ tạo dấu chấm giúp đảm bảo tính nhất quán trong việc định dạng văn bản. Đồng thời, tăng tính chuyên nghiệp và thẩm mỹ cho văn bản.
Tổng hợp cách tạo dấu chấm trong Word đơn giản
Hiện nay, người dùng được phép sử dụng các công cụ tích hợp sẵn để thực hiện cách tạo dấu chấm trong Word. Qua các bước bên dưới, bạn có thể dễ dàng hoàn thiện văn bản một cách chỉnh chu và nhanh chóng thay vì gõ thủ công từng dấu chấm.
Cách tạo dấu chấm trong Word bằng Paragraph
Sử dụng chức năng Paragraph là một cách tạo dấu chấm trong Word đơn giản, hiệu quả và mang lại tính thẩm mỹ cao qua các thao tác sau:
Bước 1: Di chuyển con trỏ chuột vào vị trí cần đặt dấu chấm trong văn bản của bạn.
Bước 2: Trên thanh công cụ, bạn chọn mục Paragraph ở danh sách Home hoặc nhấn chuột trái để hiển thị chức năng.
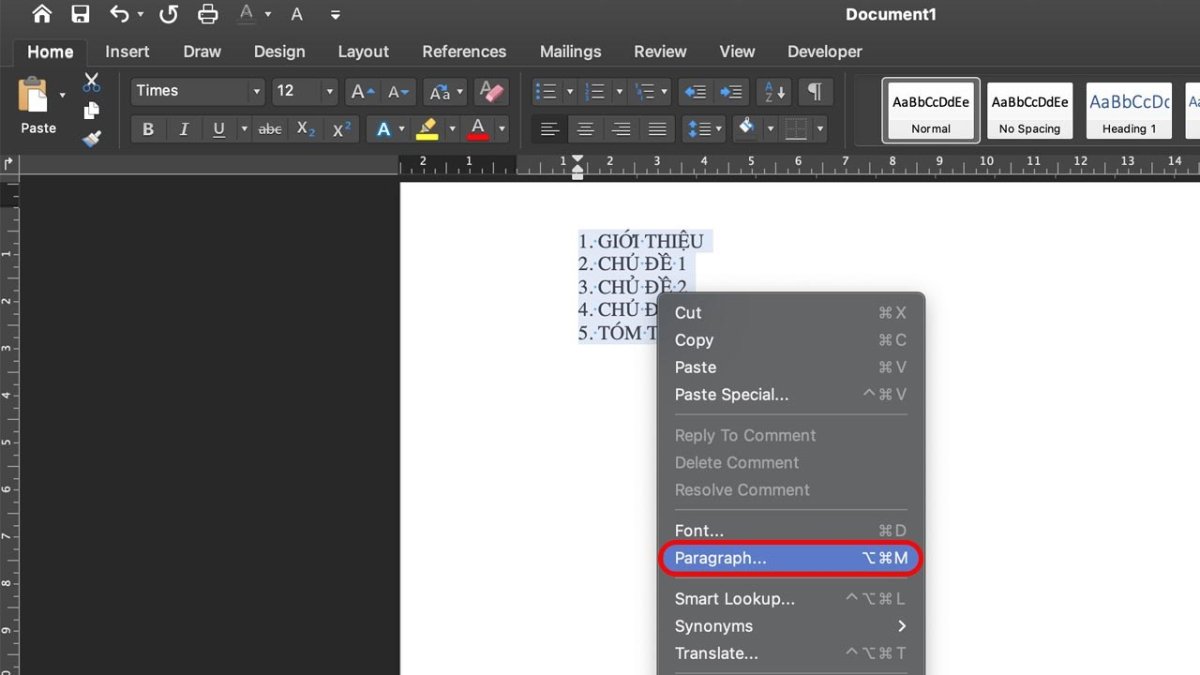
Bước 3: Chọn ô Tabs ở góc trái cửa sổ hiển thị trên màn hình.
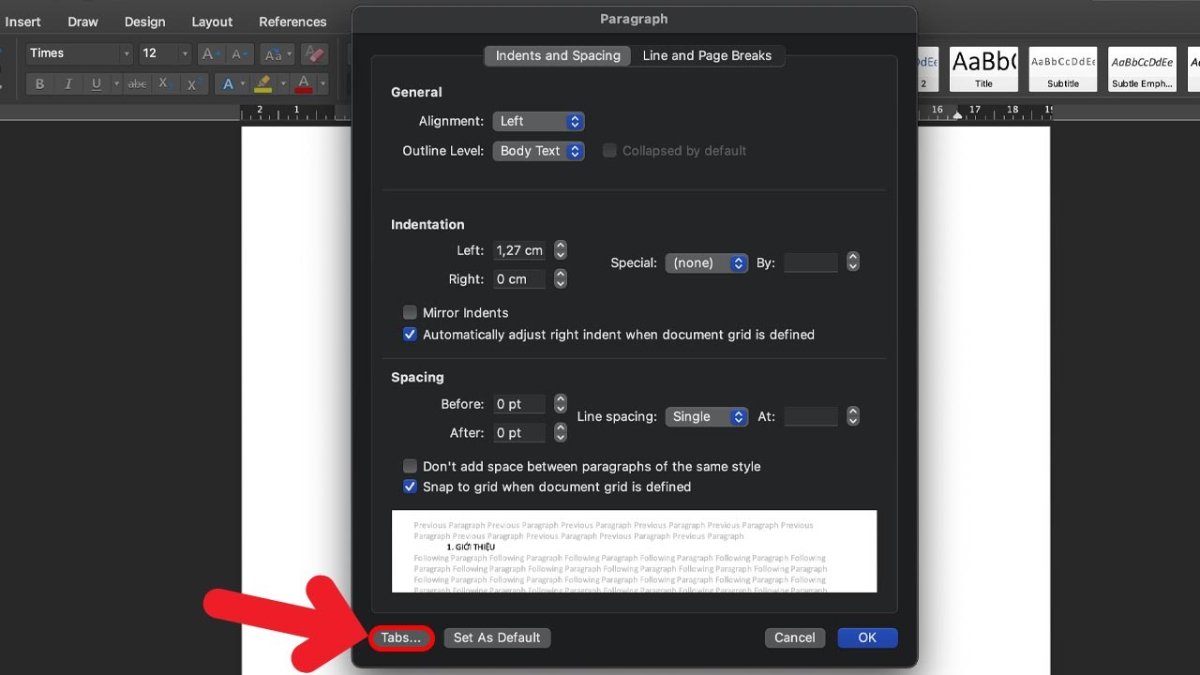
Bước 4: Ở mục Tab Stop Position, bạn nhập vị trí dừng dấu chấm tính theo đơn vị cm. Tiếp theo, nhấn kiểu đặt số 2 ở mục Leader trong cửa sổ Alignment. Trước khi nhấn OK, bạn có thể xem trước kết quả trong phần Preview của hộp thoại Paragraph.
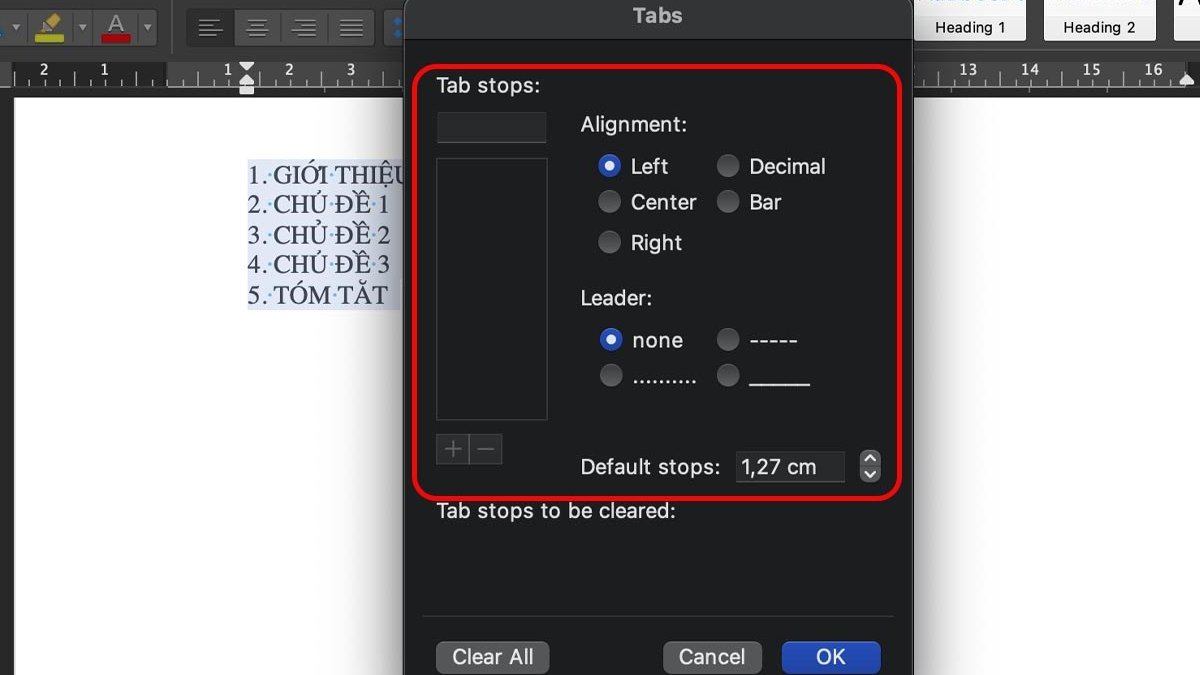
Cách tạo dấu chấm trong Word bằng thước Ruler
Một phương pháp khác để tạo dấu chấm trong phần mềm Word đó là bạn có thể sử dụng thước Ruler theo các thao tác sau:
Bước 1: Đặt con trỏ chuột ở ô hoặc dòng bạn muốn tạo dấu chấm.
Bước 2: Ở thanh Ruler, bạn kéo chuột đến vị trí dừng đặt dấu chấm và kích chuột liên tiếp 2 lần để xuất hiển thông báo trên màn hình.
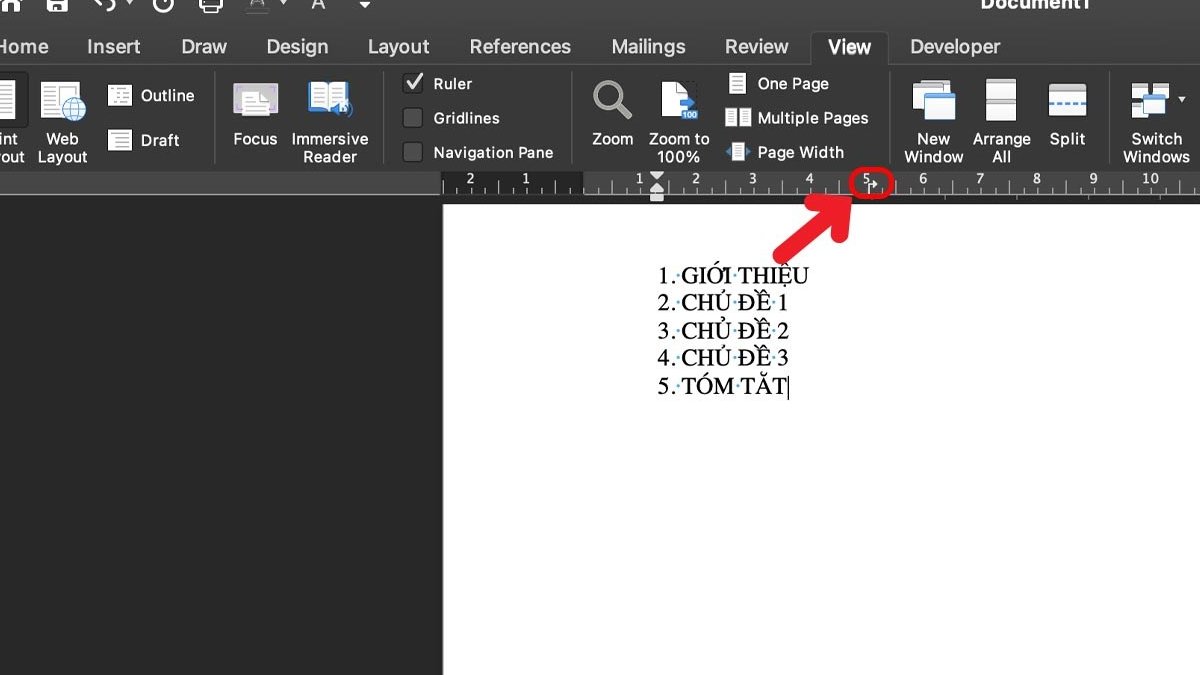
Bước 3: Bạn tiến hành thiết lập lại hướng đặt dấu chấm trong mục Alignment và tương tự nhấn lựa chọn kiểu đặt số 2 ở mục Leader.
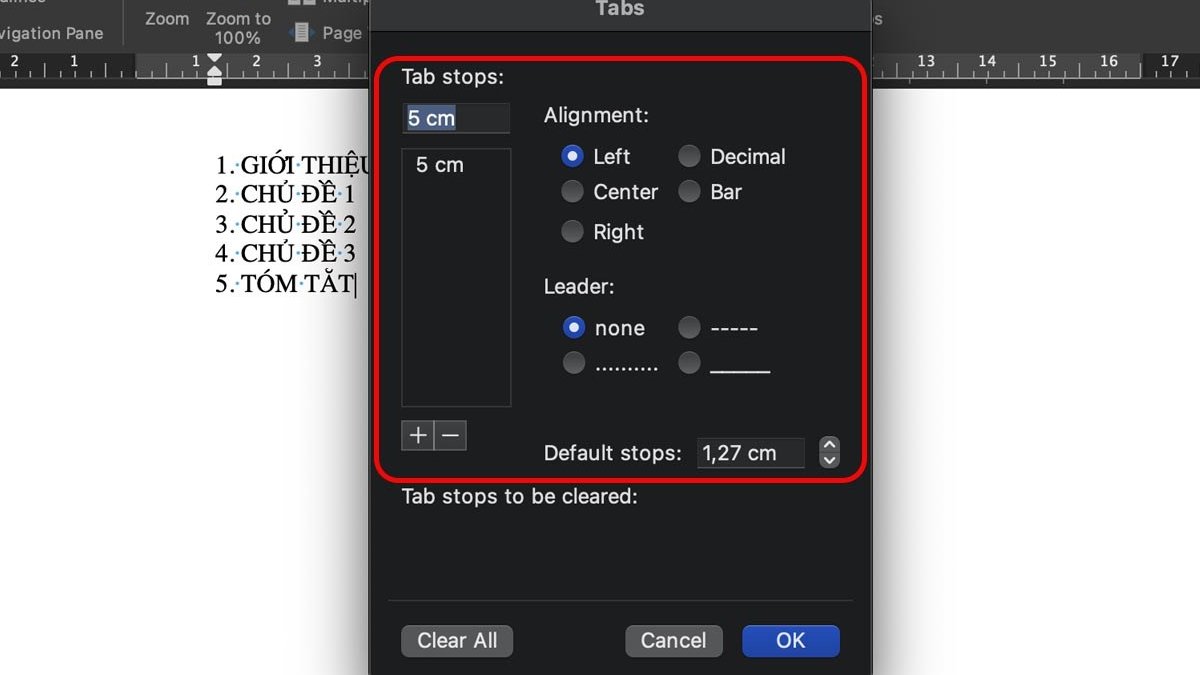
Bước 4: Nhấn Set và bấm OK để hoàn tất.
Một số lưu ý khi tạo dấu chấm trong Word
Mặc dù có rất nhiều cách tạo dấu chấm trên Word bằng, tuy nhiên bạn nên lưu ý một số điều quan trọng dưới đây để đảm bảo tính chính xác và hiệu quả:
- Đảm bảo rằng vị trí tab được đặt chính xác: Nếu vị trí tab không chính xác, dấu chấm có thể bị lệch hoặc không thẳng hàng.
- Kiểm tra khoảng cách giữa các dấu tab: Bạn nên đảm bảo rằng khoảng cách giữa các dấu tab là đều nhau để văn bản trông đẹp mắt.
- Sử dụng kiểu căn lề phù hợp: Kiểu căn lề của dấu chấm sẽ ảnh hưởng đến bố cục của văn bản. Bạn nên chọn kiểu căn lề phù hợp với mục đích sử dụng của bạn.
Hy vọng qua những chia sẻ về cách tạo dấu chấm trong Word , bạn sẽ nhanh chóng áp dụng thành công trong quá trình định dạng văn bảnh nhé!




























