Cách đổi mật khẩu WiFi bằng điện thoại như thế nào là câu hỏi được nhiều người thắc mắc. Nhiều người có ý định đổi mật khẩu WiFi để bảo mật thông tin nhưng chưa biết cách thực hiện. Nếu bạn cũng đang quan tâm đến cách đổi mật khẩu WiFi thì đừng bỏ qua bài viết này nhé!
Nội dung
Tổng hợp 2 cách đổi mật khẩu WiFi mạng Viettel bằng điện thoại
Hiện nay có khá nhiều cách giúp bạn đổi được mật khẩu WiFi trên điện thoại. Bài viết này sẽ hướng dẫn 2 cách đổi mật khẩu WiFi của mạng Viettel nhé.
Sử dụng app My Viettel
Cách đầu tiên để đổi mật khẩu WiFi bằng điện thoại đó là sử dụng ứng dụng My Viettel. Bạn có thể tham khảo các bước thực hiện dưới đây.
Bước 1: Đầu tiên bạn cần tải ứng dụng My Viettel về điện thoại.
- Link tải My Viettel cho iOS: https://apps.apple.com/vn/app/my-viettel-t%C3%ADch-%C4%91i%E1%BB%83m-%C4%91%E1%BB%95i-qu%C3%A0/id1014838705?l=vi.
- Link tải My Viettel cho Android: https://play.google.com/store/apps/details?id=com.vttm.vietteldiscovery&hl=vi&gl=US.
Bước 2: Tiếp theo bạn chọn vào Đăng nhập. Sau đó bạn chọn tiếp vào Internet/TV/PSTN. Kế tiếp bạn điền tài khoản và mật khẩu của hợp đồng mạng rồi bấm vào Đăng nhập.
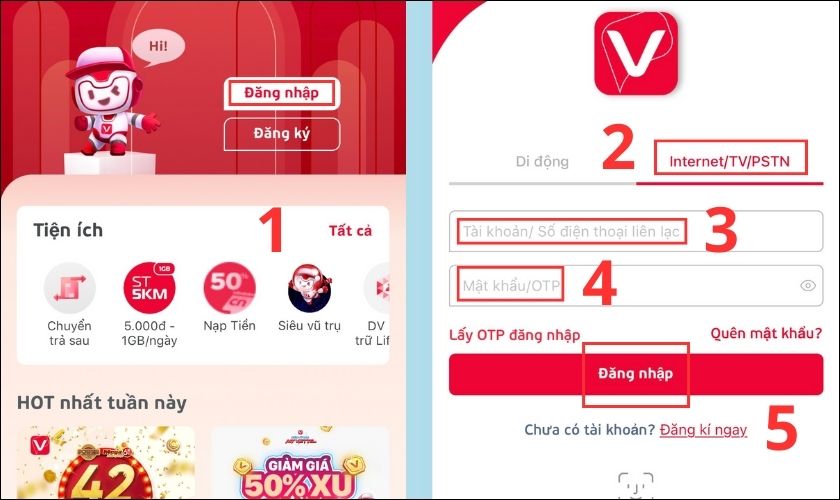
Bước 3: Tiếp theo bạn chọn vào Quản lý Modem Wifi. Sau đó bạn chọn vào Thông tin wifi. Bạn tìm mạng WiFi của mình rồi chọn vào Đổi mật khẩu.
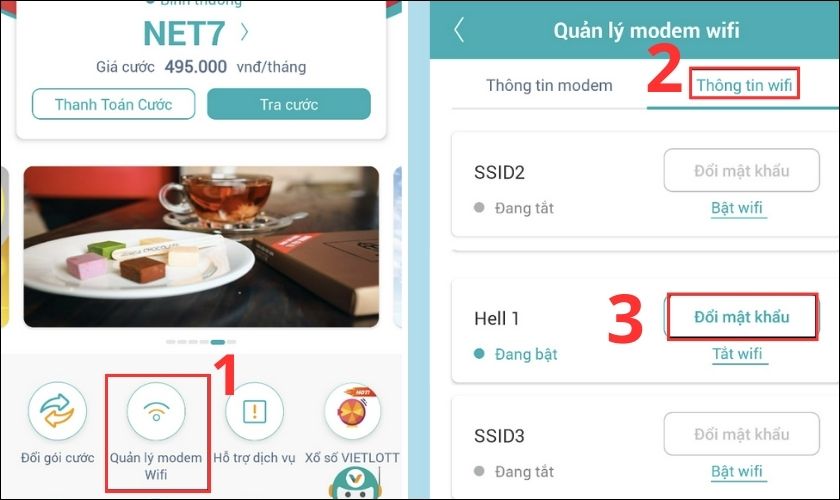
Bước 4: Kế tiếp bạn chọn vào Đồng ý. Sau đó bạn tiến hành đổi tên WiFi (nếu muốn), điền mật khẩu mới. Sau khi điền xong thì bạn nhấn vào Đặt lại.
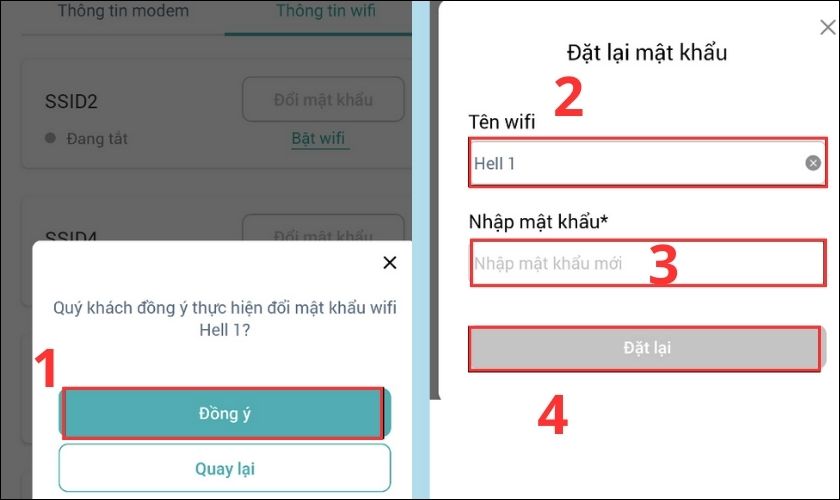
Bước 5: Sau đó bạn chọn vào Đồng ý. Cuối cùng bạn chọn vào Hoàn Tất.
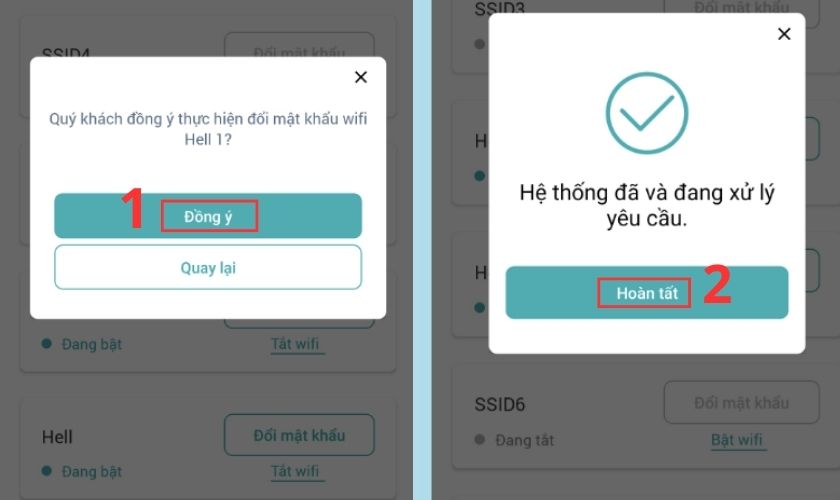
Như vậy chỉ sau 5 bước đơn giản là bạn đã đổi mật khẩu WiFi bằng app My Viettel rồi đấy.
Đổi mật khẩu My Viettel trên trình duyệt
Để mật khẩu WiFi trên trình duyệt, bạn có thể thực hiện theo những bước sau:
Bước 1: Bạn nhập dãy số 192.168.1.1 vào khung tìm kiếm của bất kỳ trình duyệt nào. Sau khi nhập xong thì bạn nhấn Enter.
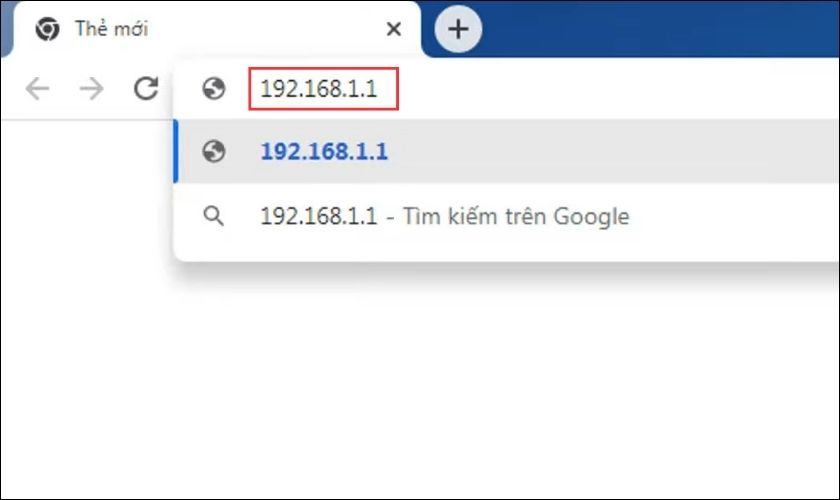
Bước 2: Kế tiếp bạn điền Username và Passwword của Modern (thiết bị phát WiFi). Thông thường, thông tin tài khoản và mật khẩu sẽ nằm dưới Modern. Sau khi điền xong thì bạn nhấn vào Login.
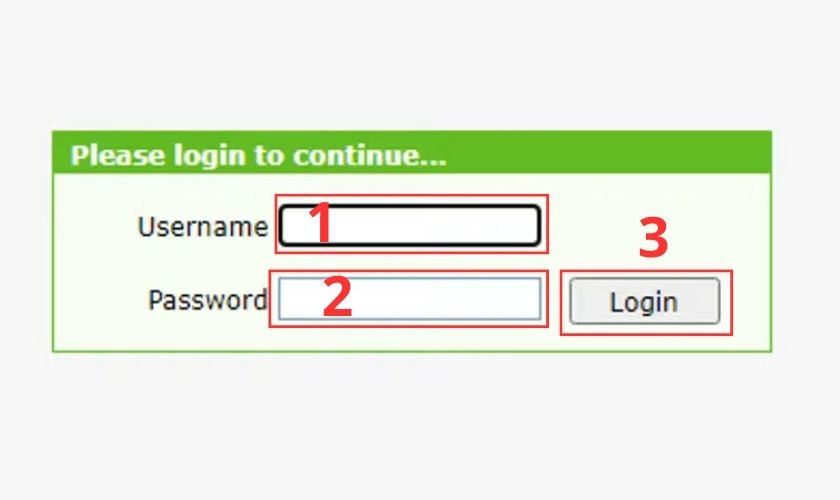
Bước 3: Kế tiếp bạn chọn vào Advanced Setup.
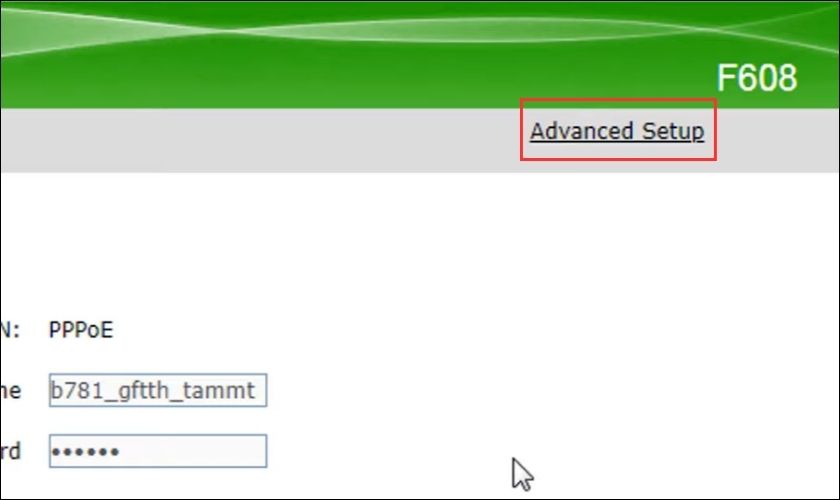
Bước 4: Sau đó bạn chọn tiếp vào Network.
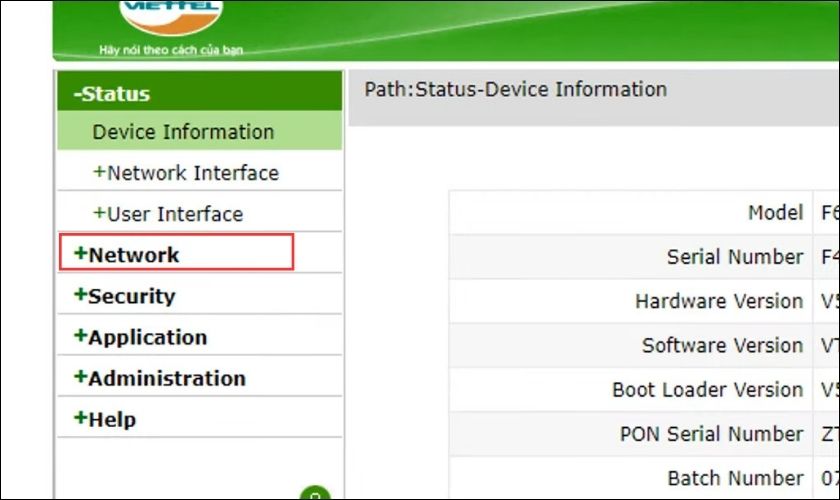
Bước 5: Bạn chọn vào WLAN.
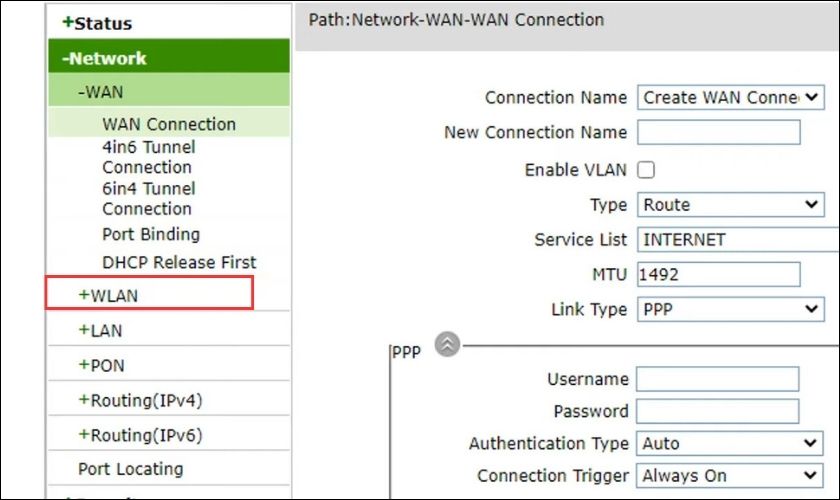
Bước 6: Tiếp theo bạn chọn vào mục Security.
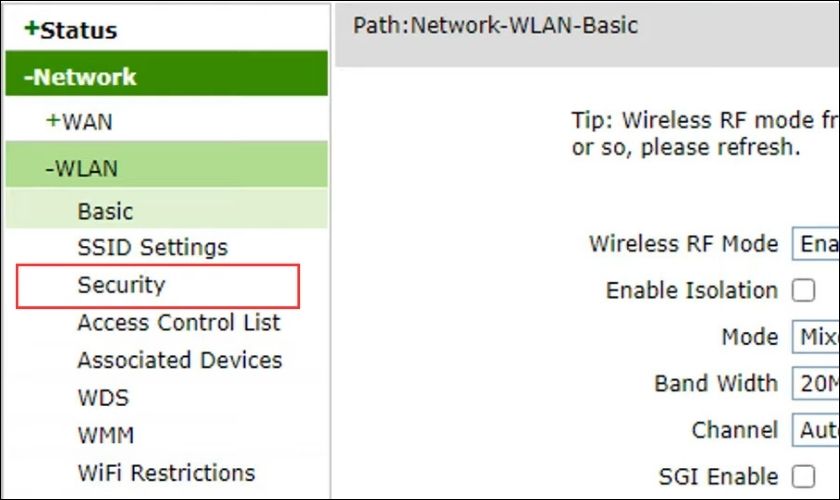
Bước 7: Ở bước này bạn điền mật khẩu mới vào mục WPA Passphrase. Mật khẩu mới phải có độ dài từ 8 đến 63 ký tự. Sau khi điền mật khẩu mới xong thì bạn chọn vào Submit.
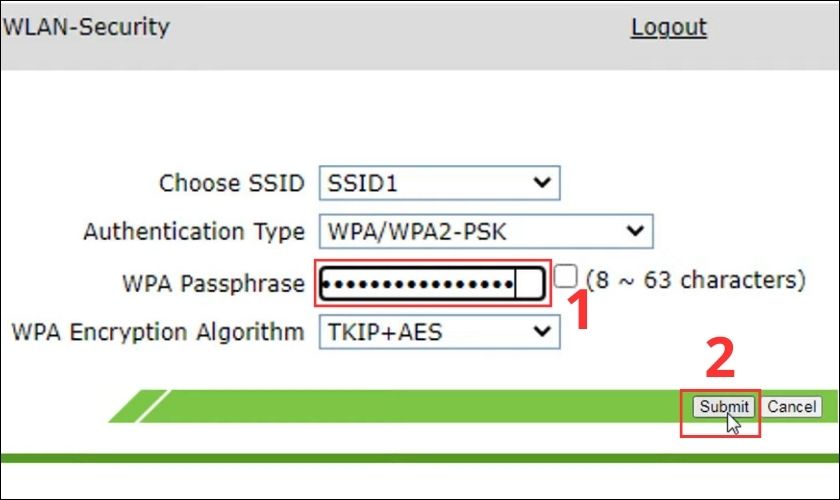
Như vậy chỉ cần 7 bước trên là bạn đã đổi mật khẩu WiFi bằng trình duyệt được rồi đấy.
Một số lưu ý trong cách đổi mật khẩu WiFi bằng điện thoại
Trước khi quyết định thay đổi mật khẩu cho WiFi, bạn cần phải lưu ý một số điều sau:
- Những thiết bị đã kết nối WiFi trước đó sẽ không thể vào internet được. Để khắc phục bạn hãy chọn quên mạng sau đó nhập lại mật khẩu để kết nối.
- Khi tiến hành đổi mật khẩu WiFi, bạn nên hạn chế chọn mật khẩu dễ đoán. Chẳng hạn như ngày sinh, ngày cưới, mật khẩu từ 1 tới 9… Điều này sẽ giúp mật khẩu tránh bị hack và được bảo mật tốt hơn.
- Nên định kỳ đổi mật khẩu WiFi 3 tháng một lần để nâng cao bảo mật. Ngoài ra đổi mật khẩu WiFi người khác không vào được sẽ giúp tốc độ mạng được cải thiện hơn.
Như vậy bài viết trên đã cung cấp cho bạn 2 cách đổi mật khẩu WiFi bằng điện thoại rất nhanh chóng. Hy vọng bạn có thể thực hiện thành công đổi WiFi cho gia đình ngay từ lần đầu. Cùng thực hiện đổi mật khẩu WiFi ngay để tăng độ bảo mật thông tin bạn nhé.


























