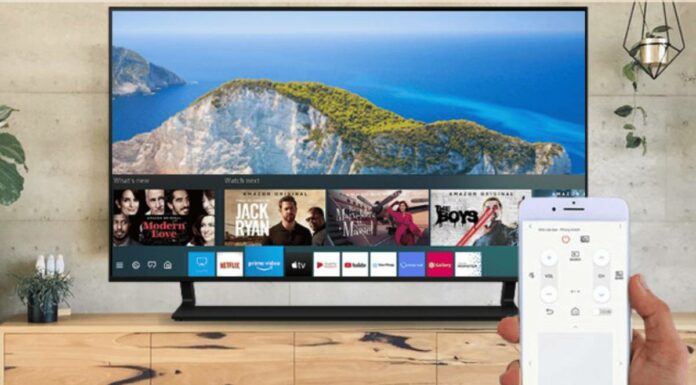Màn hình MacBook bị nhiễu khiến người dùng không thể quan sát nội dung trên máy tính được. Vậy màn hình MacBook bị nhiễu sửa bằng cách nào? Hãy cùng tìm hiểu những nguyên nhân và cách khắc phục lỗi này nhanh, hiệu quả nhất trong bài viết dưới đây nhé.
Nội dung
Vì sao màn hình MacBook bị nhiễu?
Màn hình MacBook bị nhiễu có thể xuất phát từ nhiều nguyên nhân khác nhau. Chủ yếu lỗi này liên quan đến phần cứng hoặc phần mềm của máy.

Dưới đây là một số nguyên nhân phổ biến nhất của lỗi màn hình nhiễu:
- MacBook bị vật nặng đè lên nhiều lần, chịu sự tác động của lực mạnh hoặc bị nhiễm nước.
- Màn hình MacBook bị vật sắc nhọn làm xước, dẫn đến không thể hiển thị rõ hình ảnh.
- Cáp màn hình là bộ phận kết nối giữa màn hình và mainboard, nếu bị lỏng hoặc hư hỏng có thể gây ra nhiễu màn hình.
- Tần số quét và độ phân giải cài đặt trên máy không phù hợp với cấu hình.
- Vỉ cao áp – bộ phận tạo điện áp giúp chiếu sáng đèn màn hình bị lỗi.
Màn hình MacBook bị nhiễu có sửa được không?
Màn hình MacBook bị nhiễu là một lỗi khá phổ biến và có thể sửa được. Tùy vào nguyên nhân, bạn có thể tự sửa lỗi này tại nhà hoặc đến trung tâm sửa chữa để được hỗ trợ.
Những cách khắc phục lỗi màn hình MacBook bị nhiễu hiệu quả nhất
Để sửa lỗi màn hình MacBook bị nhiễu, bạn có thể thử áp dụng những cách sau đây:
Chỉnh lại độ phân giải màn hình phù hợp
Đây là cách đơn giản nhất để sửa lỗi màn hình MacBook bị nhiễu, bạn chỉ cần làm theo các bước sau:
Bước 1: Vào menu Apple.
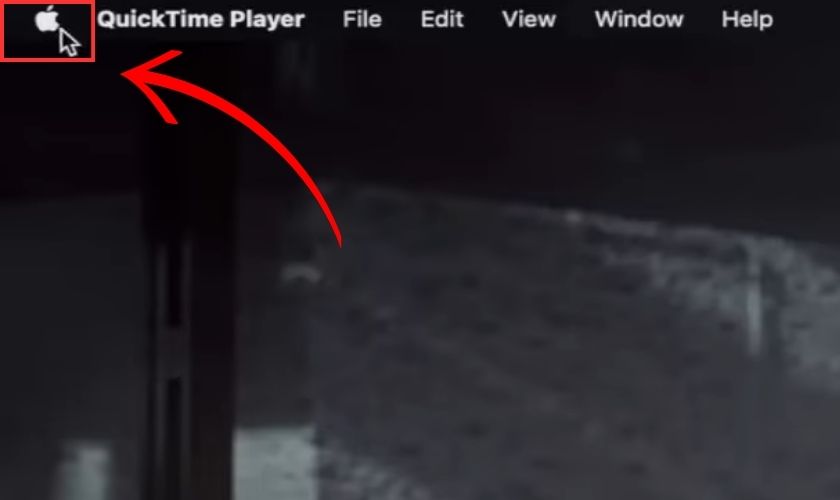
Bước 2: Chọn System Preferences.
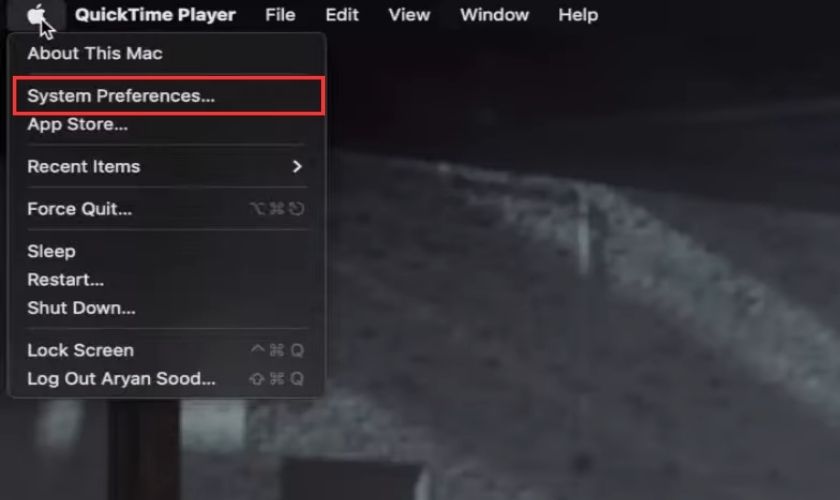
Bước 3: Bấm vào Displays.
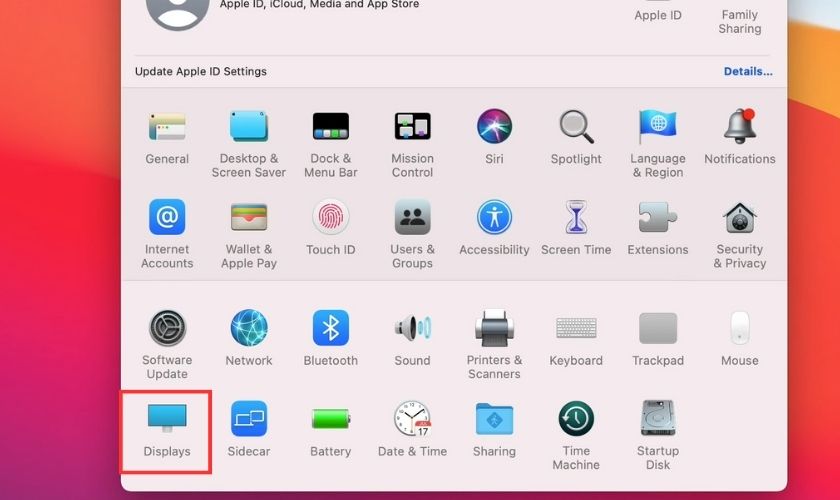
Bước 4: Chọn mục Scale rồi lựa chọn độ phân giải màn hình thích hợp.
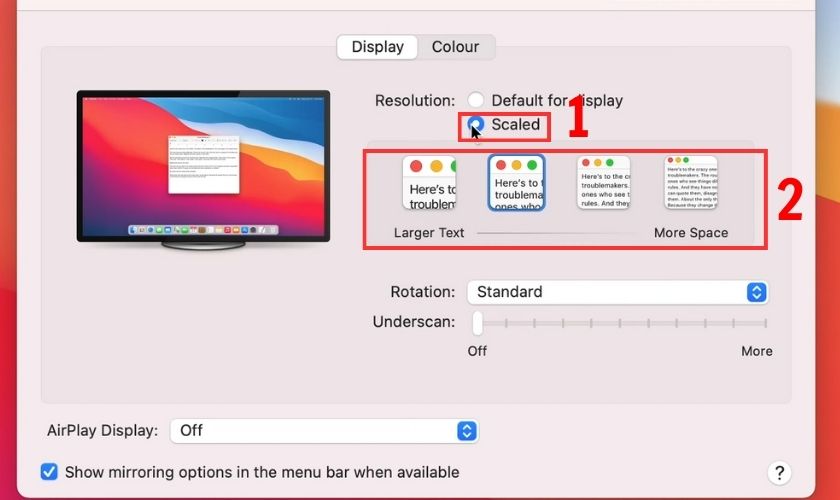
Bước 5: Nhấn tổ hợp phím Command + Q để hoàn tất.
Cài đặt tần số quét đúng cho màn hình MacBook
Sau khi đã đổi độ phân giải, nếu màn hình vẫn chưa hết nhiễu thì bạn hãy cài đặt lại tần số quét của màn hình.
Tại mục Display, tìm đến Refresh Rate và tùy chỉnh tần số quét như ý muốn của bạn.
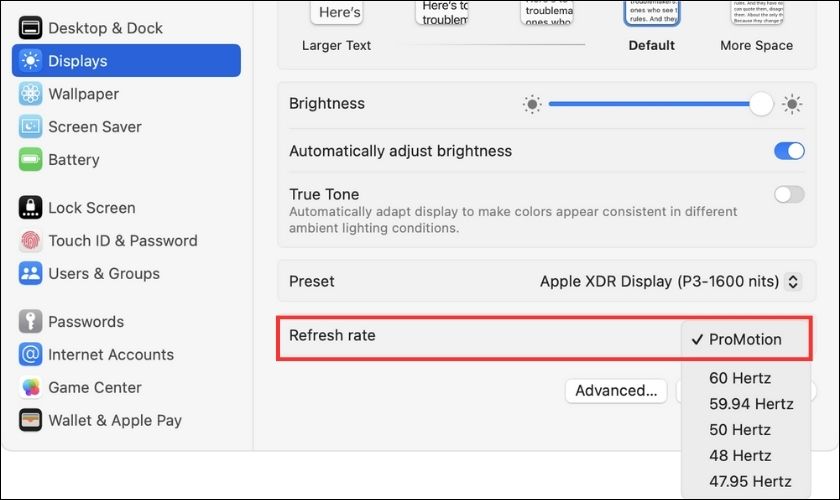
Nếu bạn quan tâm đến hiệu suất màn hình thì tốt nhất nên giữ nguyên là ProMotion 120Hz.
Cập nhật phần mềm mới nhất cho máy
Đôi khi, lỗi màn hình MacBook bị nhiễu có thể do phần mềm của máy chưa được cập nhật lên phiên bản mới nhất. Bạn có thể kiểm tra và cập nhật phần mềm cho máy bằng cách sau:
Bước 1: Vào System Preferences trên thanh Menu.
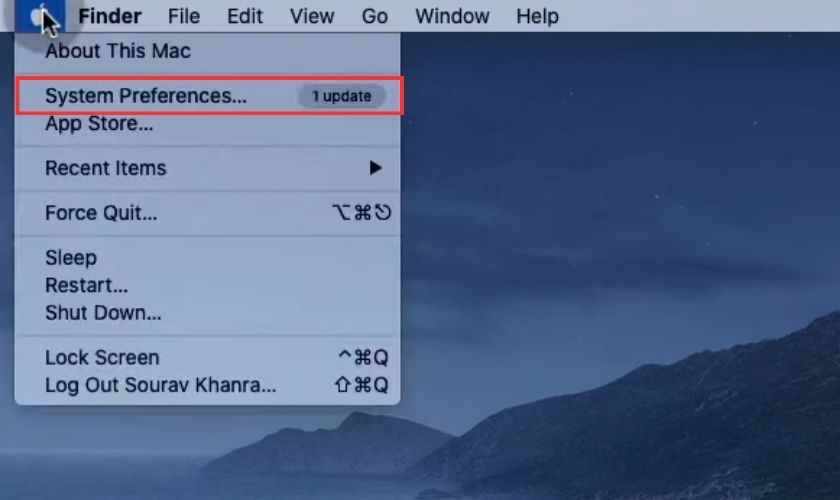
Bước 2: Chọn Software Update.
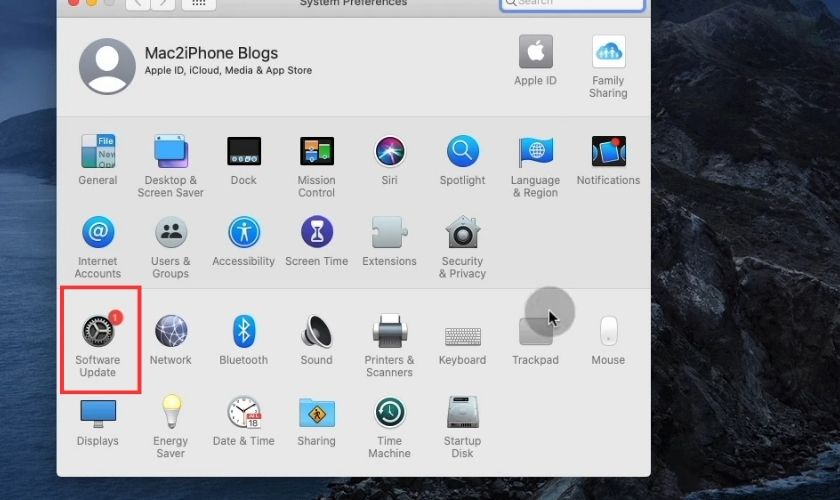
Bước 3: Nếu có bản cập nhật mới, chọn Update Now để cài đặt và đợi đến khi hoàn tất.
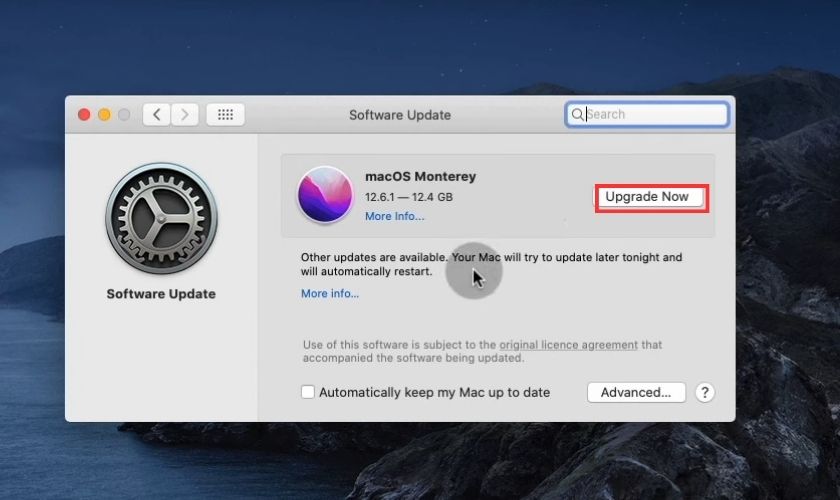
Vậy là bạn đã cập nhật xong phần mềm cho MacBook rồi. Khởi động lại xem thử màn hình có còn bị nhiễu không nhé!
Tháo, vệ sinh MacBook sạch sẽ và kiểm tra chân cáp màn hình
Lỗi màn hình MacBook bị nhiễu có thể là do bụi bẩn bám vào máy, hoặc do chân cáp màn hình lỏng, hỏng. Bạn có thể tháo máy ra, vệ sinh sạch sẽ các bộ phận bên trong, đặc biệt là chân cáp màn hình.
Bạn cũng nên kiểm tra xem chân cáp màn hình có bị gãy, cong, hoặc rỉ sét hay không. Nếu có, bạn nên thay thế chân cáp màn hình mới.
Nếu được thì bạn nên mang máy đến trung tâm sửa chữa uy tín để đảm bảo an toàn cho MacBook. Nếu bạn vô tình thao tác lỗi có thể sẽ dẫn đến hỏng hóc các bộ phận bên trong.

Sau khi hoàn tất, bạn hãy bật máy lên và xem lỗi màn hình có được sửa hay không.
Reset SMC hoặc NVRAM trên MacBook
SMC (System Management Controller) và NVRAM (Non-Volatile Random-Access Memory) là hai bộ phận quan trọng trong MacBook. Các phần này có nhiệm vụ điều khiển nhiều chức năng của máy, như quản lý năng lượng, độ sáng màn hình… Đôi khi, SMC hoặc NVRAM bị lỗi có thể gây ra lỗi màn hình MacBook bị nhiễu.
Để reset SMC nhằm khắc phục lỗi màn hình nhiễu, bạn hãy làm theo cách sau:
Bước 1: Sử dụng tổ hợp phím Shift + Control + Option + Nguồn và giữ trong vòng 10 giây, sau đó thả ra.
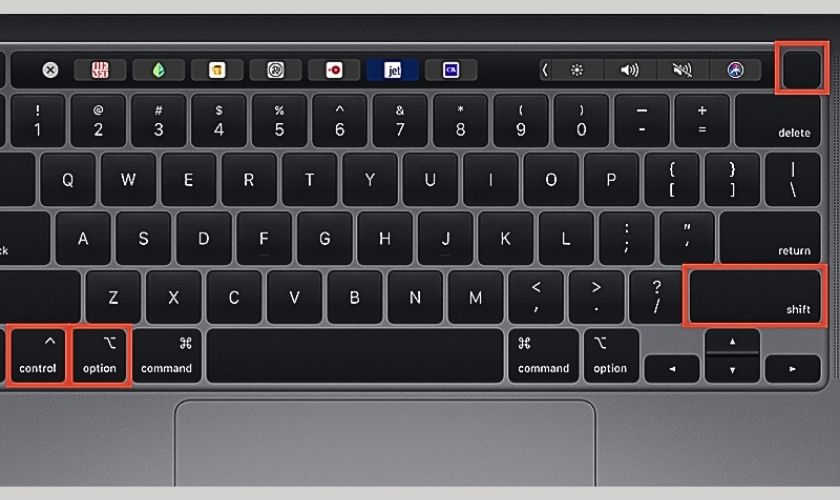
Bước 2: Khởi động lại máy và kiểm tra xem lỗi màn hình có được giải quyết hay không.
Còn để reset NVRAM, bạn hãy:
Bước 1: Tắt máy rồi bật lên, cùng lúc đó hãy nhấn và giữ tổ hợp phím Option + Command + P + R.
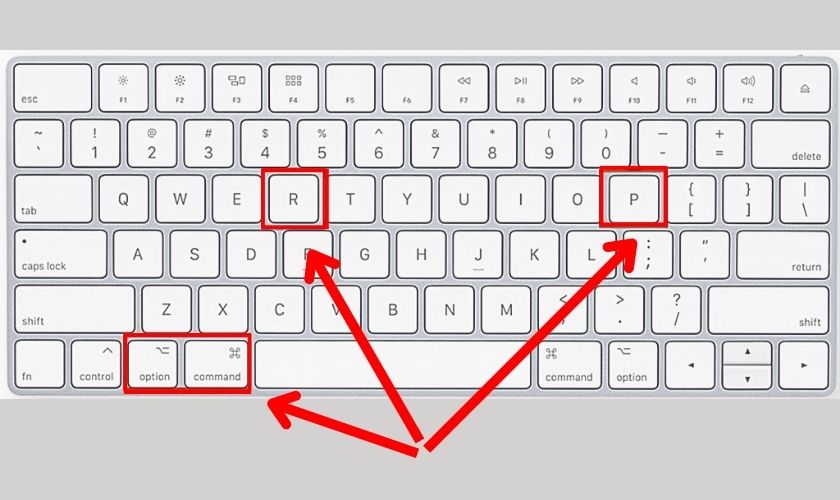
Bước 2: Thả các phím sau 20 giây hoặc khi đã thấy MacBook khởi động lại. Lưu ý rằng:
- Đối với MacBook có chip T2: bạn hãy thả tay sau khi thấy logo Apple biến mất, rồi lại hiện lên.
- MacBook không dùng sạc MagSafe và chip T2: thả tay sau khi thấy đèn màn hình sáng lên rồi tắt đi, rồi lại sáng lên.
- MacBook có tiếng “ting” khi khởi động (và dùng sạc MagSafe): thả tay ra sau khi nghe thấy tiếng “ting” xuất hiện lần thứ hai.
Khởi động lại máy và kiểm tra lại máy có còn nhiễu màn hình không.
Sửa màn hình MacBook bị nhiễu uy tín tại Điện Thoại Vui
Nếu máy bạn vẫn còn nhiễu màn hình thì có thể do màn hình của máy đã hư hỏng nặng và cần thay. Bạn hãy mang máy đến một trung tâm sửa chữa uy tín và chuyên nghiệp để được hỗ trợ.
Một địa chỉ sửa màn hình MacBook mà bạn có thể tin tưởng là Điện Thoại Vui. Với hơn 7 năm kinh nghiệm sửa các lỗi MacBook, cửa hàng đảm bảo sẽ khắc phục lỗi bị nhiễu cho bạn nhanh chóng và hiệu quả nhất.

Khi đến với Điện Thoại Vui, bạn sẽ được cam kết thay màn hình có nguồn gốc rõ ràng cùng bảo hành dài hạn. Giá cả của dịch vụ cũng rất hợp lý, minh bạch. Và sẽ không phát sinh thêm bất cứ chi phí vô lý nào. Ngoài ra, nếu bạn liên hệ HOTLINE 18002064. Bạn cũng sẽ được hỗ trợ tư vấn và đặt lịch sớm hoàn toàn miễn phí.
Kết luận
Trên đây là những nguyên nhân cũng như cách khắc phục tình trạng màn hình MacBook bị nhiễu nhanh chóng và hiệu quả nhất. Hy vọng bạn sẽ sớm khắc phục thành công lỗi này. Nếu còn bất cứ vấn đề nào liên quan đến MacBook, để lại bình luận bên dưới cho Review Công Nghệ biết nhé!