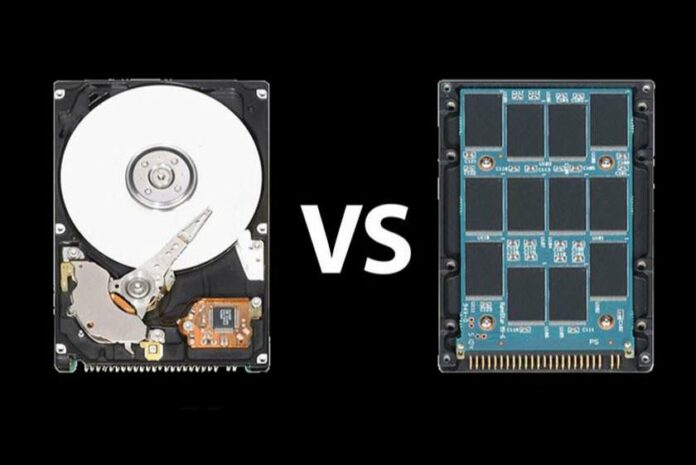Làm thế nào để bạn có thể kiểm tra ổ cứng là SSD hay HDD? Ổ cứng hiện nay ngày càng trở nên phổ biến và được nhiều bạn săn đón khi mua máy tính. Bởi vì, vậy giữa SSD và HDD có những đặc điểm nào? Cùng Review Công Nghệ tìm hiểu nhé!
Nội dung
Chi tiết về ổ cứng SSD và HDD
Ổ cứng là một thành phần rất quan trọng trong máy tính, tất cả dữ liệu của người dùng như hệ điều hành Windows hoặc dữ liệu của cá nhân đều được lưu trữ trong ổ cứng và chúng luôn được truy xuất hoạt động thường xuyên lặp lại. Để kiểm tra ổ cứng là SSD hay HDD, bạn cần nắm một số thông tin cơ bản dưới đây.
Ổ cứng HDD là gì ?
HDD (Hard Disk Drive) là ổ cứng truyền thống được đời đầu sử dụng, nguyên lý hoạt động cơ bản là có một đĩa tròn làm bằng nhôm (hoặc gốm tinh, hoặc thủy tinh) được bao phủ vật liệu từ tính. Giữa ổ đĩa có một động cơ quay để đọc và ghi lại dữ liệu, kết hợp với những thiết bị này là những bo mạch điện tử nhằm điều khiển máy.

Vì vậy mà các thao tác của bạn như phim, nhạc hay dữ liệu (Cài đặt phần mềm, game) nào đó từ máy tính ra thiết bị khác nhanh hay chậm đa số phụ thuộc vào phần này, hơn nữa chất liệu của các linh kiện trong này càng tốt thì dữ liệu bạn lưu trên này sẽ khó mất hơn.
Ổ cứng HDD thường có dung lượng lưu trữ rất cao, mức giá thành rẻ hơn so với ổ cứng SSD hiện nay. Do đó chúng cũng được xem là sự lựa chọn hoàn hảo được nhiều người dùng máy tính ưu tiên sử dụng.
SSD là gì ?
SSD (Solid State Drive) là một loại ổ cứng cấu hình rắn và nguyên lý hoạt động tương tự như thẻ nhớ, USB hay bộ nhớ RAM đó là sử dụng con chip nhớ flash. SSD có nhiều phương thức kết nối khác không chỉ dừng lại ở SATA III có tốc độ tối đa 6Gbps mà còn PCIe lên đến 32 Gbps nữa.

Ổ cứng SSD là loại ổ cứng mới được nâng cấp từ ổ cứng HDD do đó loại ổ cứng này sẽ lưu trữ dữ liệu trên các con chip bộ nhớ flash kết hợp với nhau. Vì vậy các dữ liệu có thể được giữ lại ngay cả khi ổ cứng không được cung cấp điện hoặc mất điện. Ổ cứng SSD sẽ giúp người dùng truy xuất dữ liệu dễ dàng, tốc độ chạy nhanh hơn so với ổ cứng HDD nhưng lại có giá thành cao hơn một chút.
SSD được tạo ra nhằm cạnh tranh với các ổ cứng HDD truyền thống trước đó, cải thiện về sức mạnh tốc độ, nhiệt độ, điện năng tiêu thụ, độ an toàn dữ liệu, cũng như kích thước nhỏ gọn hơn.
Tổng hợp 5 cách kiểm tra ổ cứng là SSD hay HDD
Có nhiều cách kiểm tra ổ cứng SSD hay HDD khá đơn giản mà các bạn có thể áp dụng sau đây!
Kiểm tra ổ cứng là SSD hay HDD bằng cách thủ công
Kiểm tra bằng cách thủ công là cách thực hiện đơn giản nhất. Bạn hãy làm theo các hướng dẫn như sau:
Bước 1: Mở File Explorer và chọn This PC. Sau đó, nhấn chuột phải và chọn mục Manage.
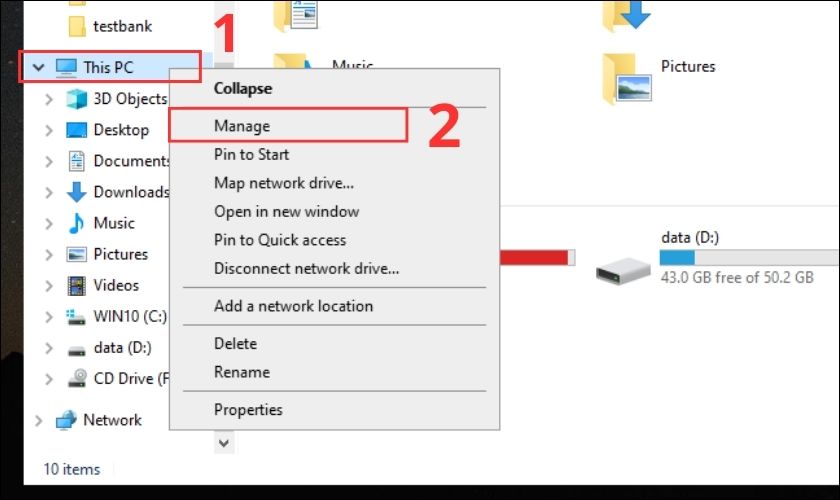
Bước 2: Ở cửa sổ Computer Management, chọn Disk Management. Nhấn chuột phải vào ổ đĩa mà bạn cần kiểm tra và chọn Properties.
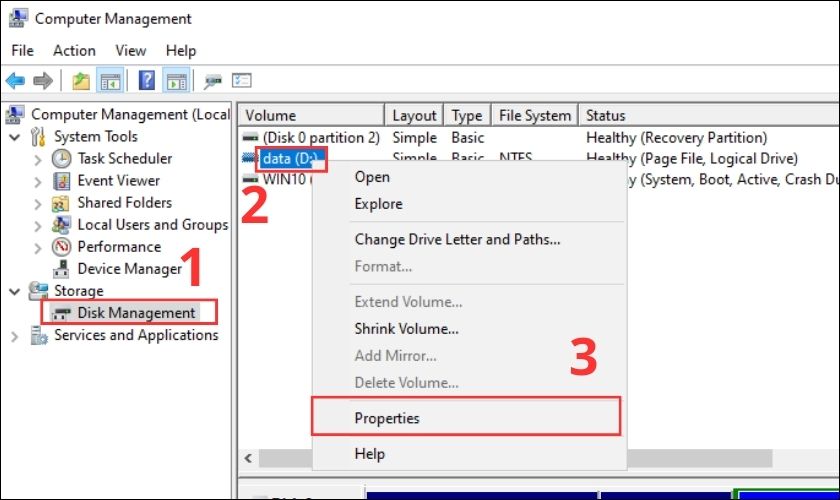
Bước 3: Ở thẻ Hardware, bạn sao chép mã số của ổ cứng và tra cứu mã này bằng Google.
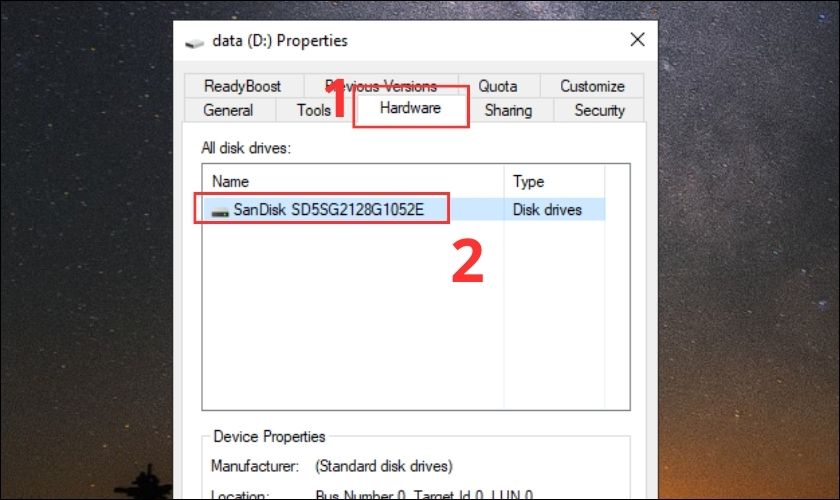
Ngoài cách làm thủ công, bạn có thể kiểm tra ổ cứng thông qua phương pháp khác dưới đây.
Sử dụng Driver Optimize Tool
Với các thao tác này các bạn thực hiện theo các bước sau:
Bước 1: Nhấn tổ hợp phím Windows + S.
Bước 2: Chọn Optimize tiếp đến Defragment and Optimize Drives.
Bước 3: Tại mục Media type các bạn có thể kiểm tra được ổ cứng bạn đang sử dụng là SSD hay HDD.
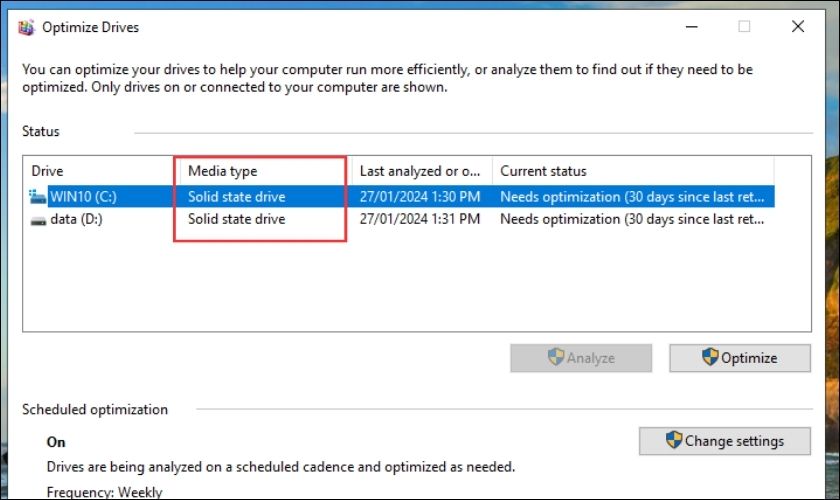
Từ đó, bạn có thể kiểm tra thông tin ổ cứng của máy đơn giản và dễ dàng.
Cách kiểm tra ổ cứng SSD hay HDD qua Windows PowerShell
Microsoft PowerShell là một tiện ích dòng lệnh và ngôn ngữ máy tính. Đây là công cụ dành cho các quản trị viên có thể tự động hóa nhiệm vụ cho máy tính và mạng. Vậy nên, bạn hoàn toàn có thể kiểm tra ổ cứng là SSD hay HDD thông qua Window PowerShell:
Bước 1: Bạn tìm kiếm từ khóa PowerShell ở trên thanh tác vụ Windows. Nhấp chuột phải và chọn Run as Administrator.
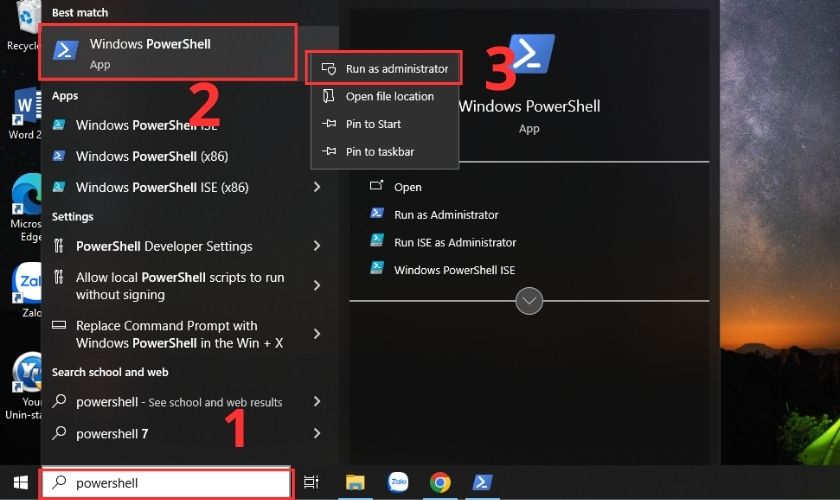
Bước 2: Trong cửa sổ Window PowerShell, bạn nhập lệnh Get-PhysicalDisk và nhấn Enter. Tại đây, bạn kiểm tra thông tin ổ cứng ở phần Media Type.
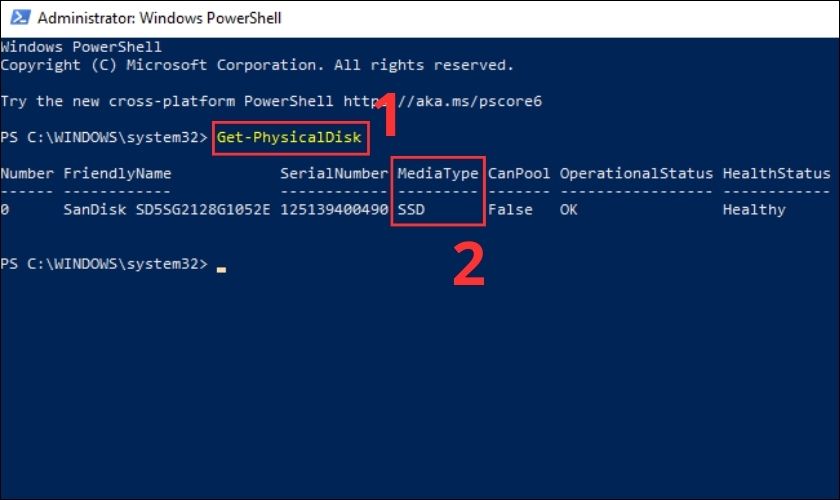
Lưu ý: Cách kiểm tra này sẽ không cung cấp các thông tin khác liên quan đến ổ cứng (tình trạng sức khỏe,…).
Hướng dẫn kiểm tra qua Task Manager
Bạn còn có thể kiểm tra thông tin ổ cứng một cách đơn giản hơn bằng cách sử dụng Task Manager như sau:
Bước 1: Nhấn tổ hợp phím Ctrl + Shift + Esc để kích hoạt Task Manager.
Bước 2: Ở thẻ Performance, bạn xem thông tin ổ cứng ở mục Disk.
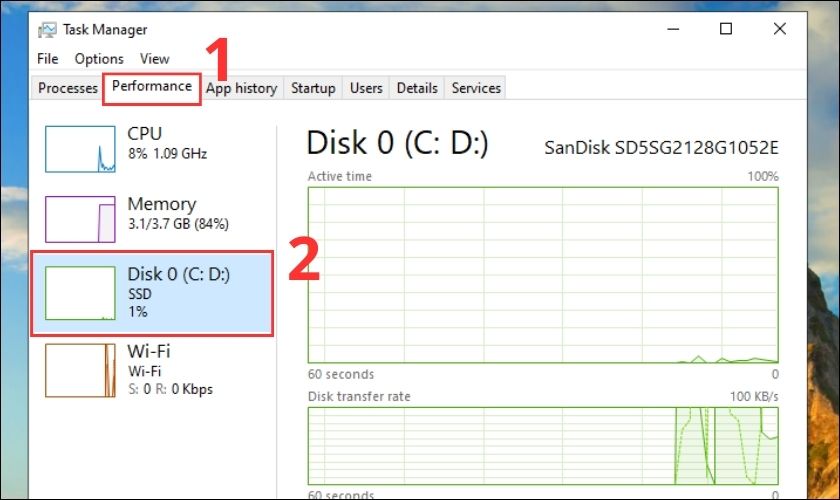
Ngoài các cách kiểm tra ổ cứng thông qua tác vụ trên máy. Bạn có thể kiểm tra thông tin ổ cứng thông qua phần mềm.
Kiểm tra ổ cứng là SSD hay HDD với phần mềm CrystalDiskInfo
Nếu bạn muốn biết thêm tình trạng của ổ cứng và nhiệt độ hoạt động của ổ. Bạn có thể cài đặt phần mềm và tiến hành kiểm tra:
Bước 1: Tải và cài đặt phần mềm CrystalDiskInfo bằng cách truy cập đường link: https://crystalmark.info/en/software/crystaldiskinfo/
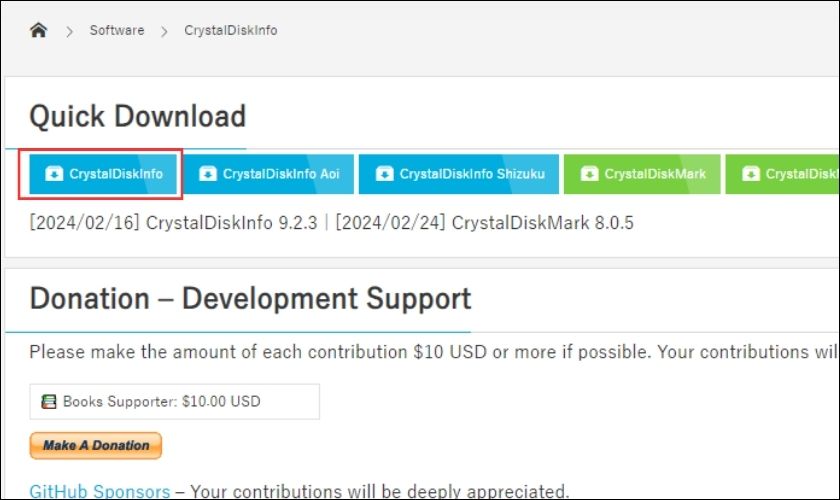
Bước 2: Bạn dễ dàng nhìn thấy loại ổ cứng ở phần Tốc độ quay (Rotation Rate). Nếu ổ cứng HDD thì có tốc độ quay 5400 – 7200. Còn nếu là ổ SSD thì sẽ không hiển thị tốc độ quay.
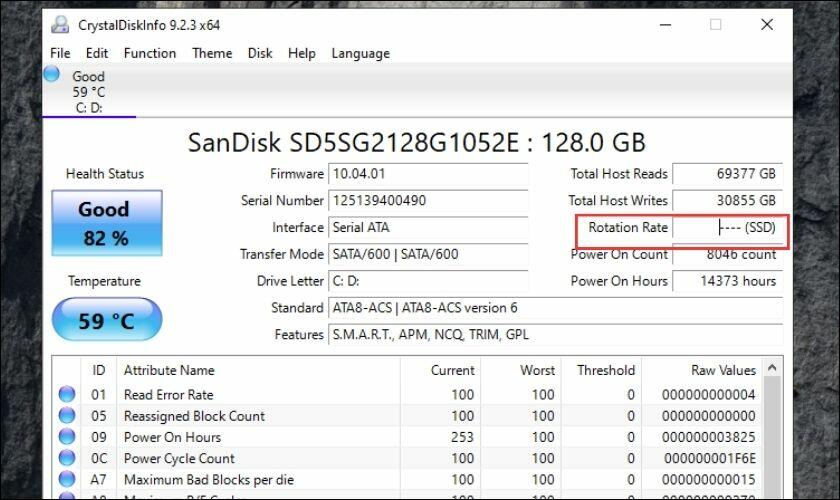
Cách kiểm tra thông tin ổ cứng thông qua phần mềm được thực hiện dễ dàng. Tuy nhiên, bạn có thể tham khảo các bước dưới đây nếu bạn sử dụng Macbook.
Cách kiểm tra ổ cứng là SSD hay HDD đơn giản trên Macbook
Để kiểm tra ổ cứng trên Macbook, bạn có thể thực hiện các bước theo thứ tự sau:
Bước 1: Trên thanh điều hướng của Macbook, bạn chọn logo Apple ở góc trái trên cùng màn hình. Chọn About this Mac.
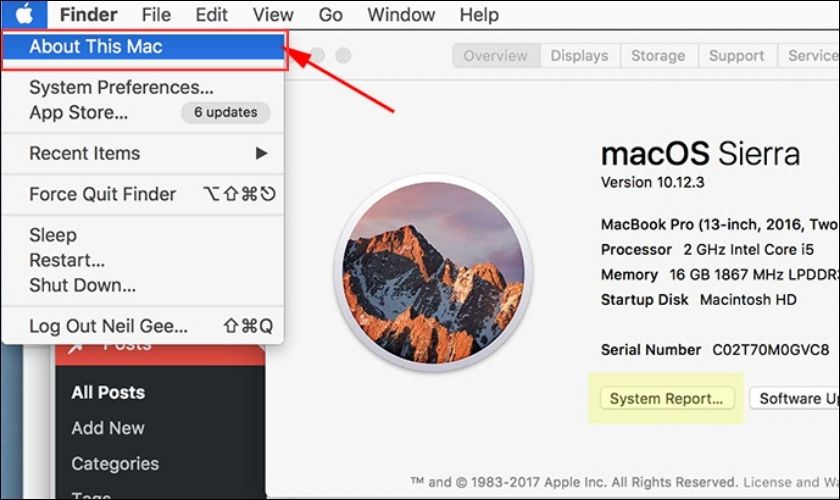
Bước 2: Tại phần Overview, chọn mục System Report.
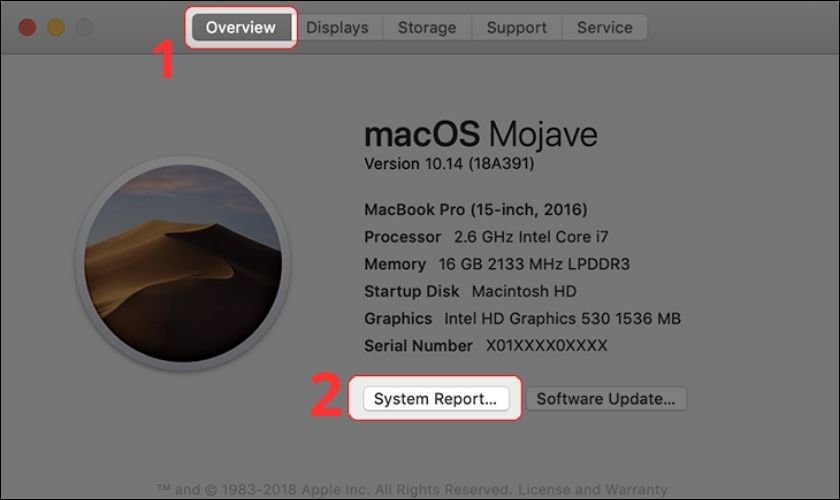
Bước 3: Trên cửa sổ System Report, nhấp vào Storage. Khi đó, màn hình sẽ hiện báo cáo toàn bộ thông tin về ổ cứng. Bạn xem mục Medium Type để biết Macbook đang dùng thuộc ổ cứng nào.
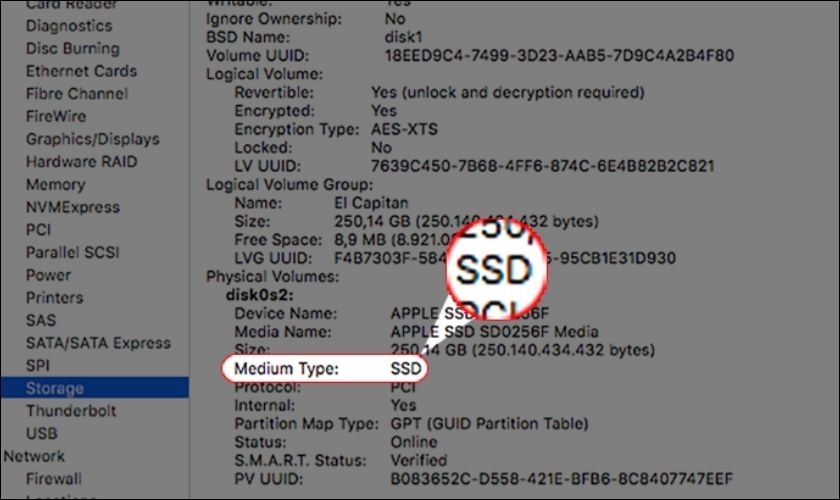
Lưu ý: Một số dòng Macbook dùng ổ Fusion Drive (ổ lai giữa HDD và SSD).
Thay ổ cứng ở đâu chính hãng, an toàn tại Hồ Chí Minh và Hà Nội?
Ổ cứng được xem là phần cứng quan trọng của máy tính. Một khi ổ cứng bị hỏng, laptop của bạn sẽ lưu trữ khó khăn và giảm tốc độ xử lý. Khi đó, bạn nên mang máy đến cửa hàng uy tín để tiến hành thay ổ cứng kịp thời. Hiện nay, trung tâm Điện Thoại Vui cung cấp dịch vụ thay ổ cứng với giá rẻ chất lượng cao.

Những ưu điểm khi thay ổ cứng laptop ở Điện Thoại Vui là:
- Dịch vụ chăm sóc khách hàng luôn được đánh giá cao, nhân viên hỗ trợ tận tâm.
- Kỹ thuật viên có nhiều kinh nghiệm trong sửa chữa máy tính và thay ổ cứng laptop.
- Linh kiện có xuất xứ rõ ràng và đảm bảo chất lượng.
- Giá cả minh bạch, không phụ thu.
- Xuất đầy đủ hóa đơn VAT.
- Quy trình sửa chữa được diễn ra công khai, khách hàng có thể quan sát trực tiếp quá trình sửa.
Nếu máy tính của bạn gặp những tình trạng hư hỏng ổ cứng. Bạn nên đem máy đến cửa hàng Điện Thoại Vui để được thay mới kịp thời.
Kết luận
Trên đây là tổng hợp các thông tin về kiểm tra ổ cứng là SSD hay HDD đơn giản. Hy vọng thông qua bài viết của Review Công Nghệ, bạn có thể tìm được cửa hàng thay ổ cứng uy tín.