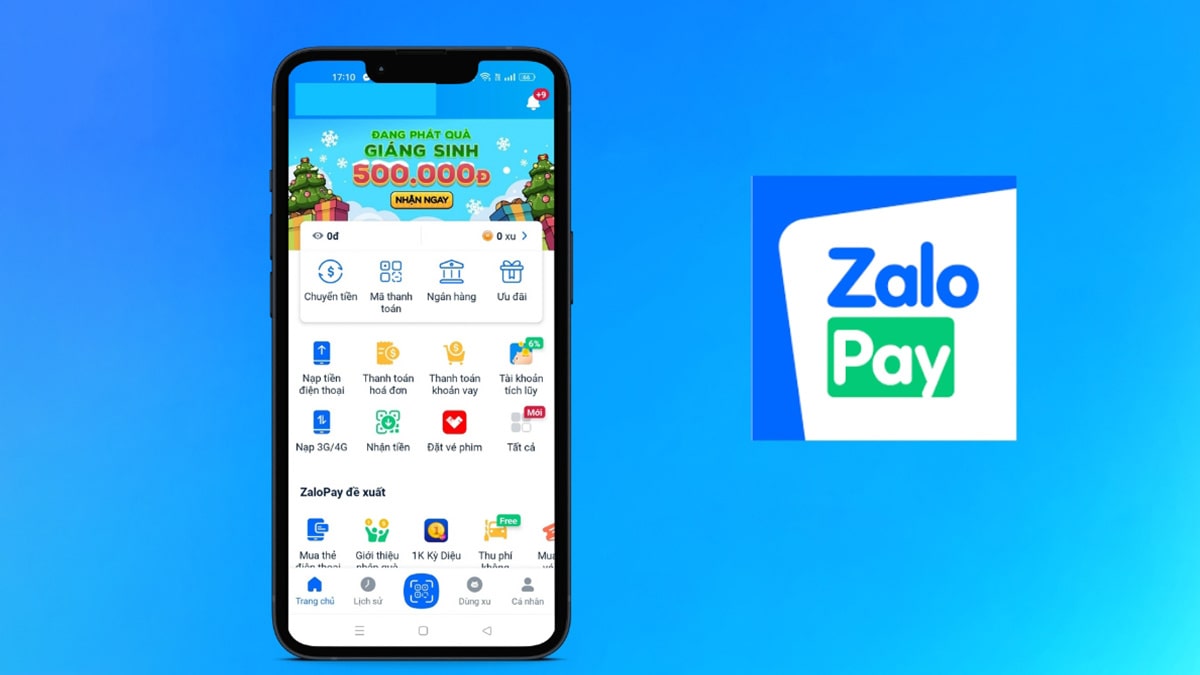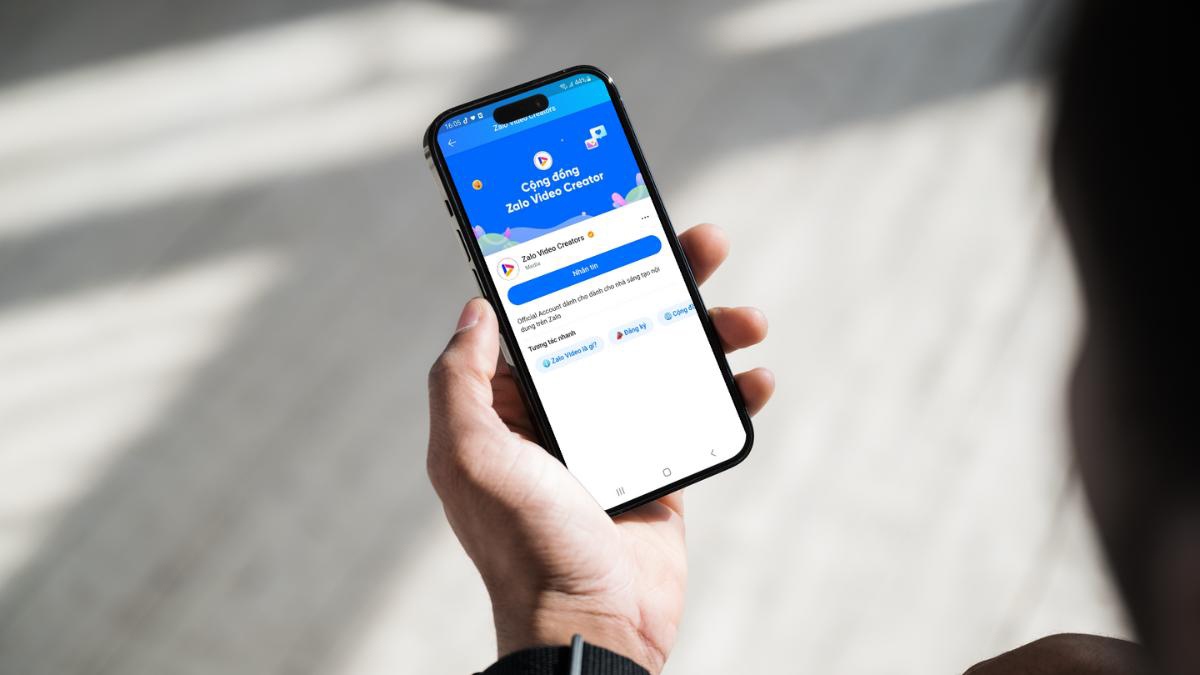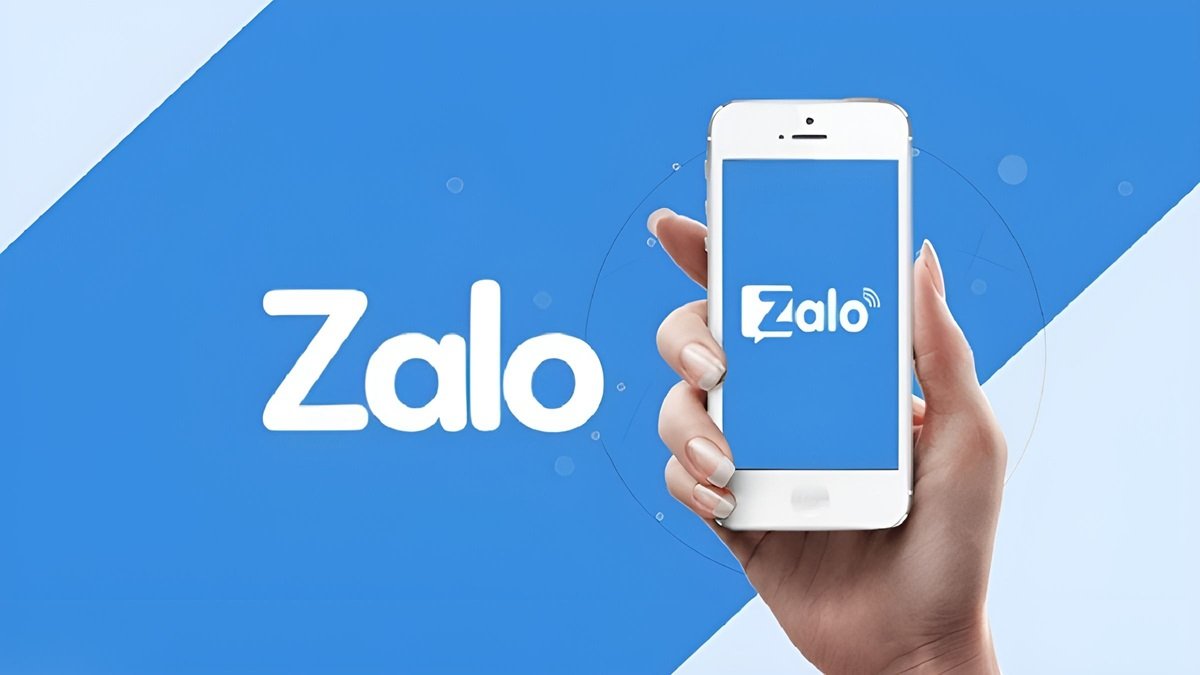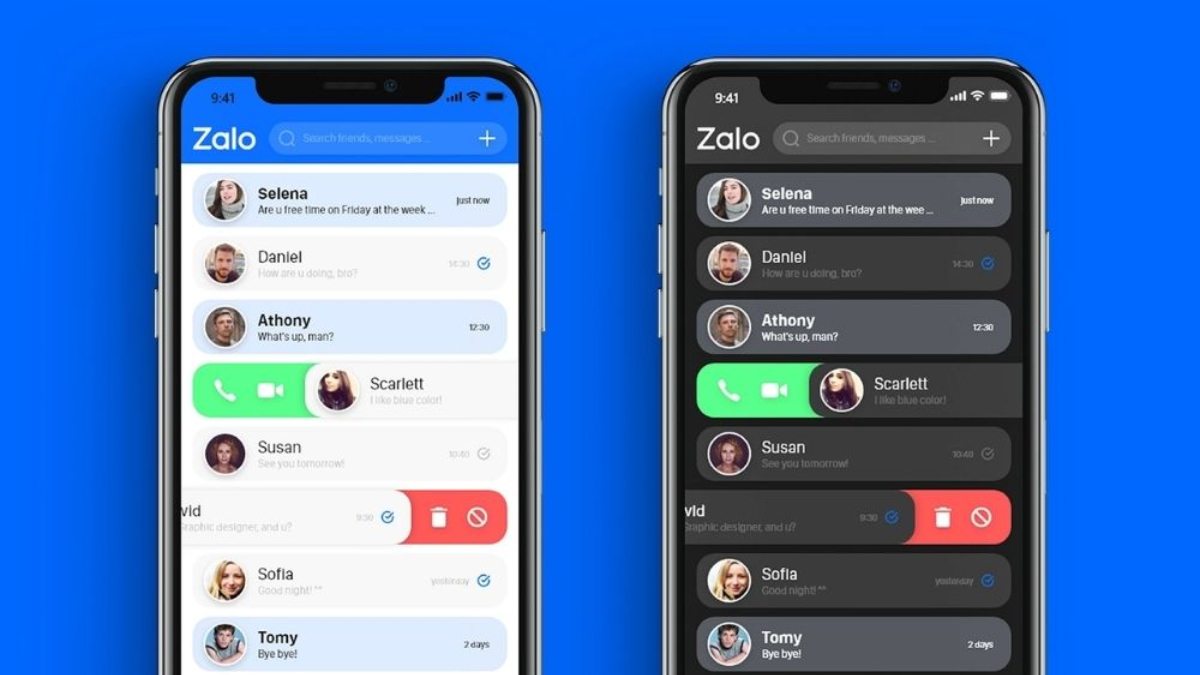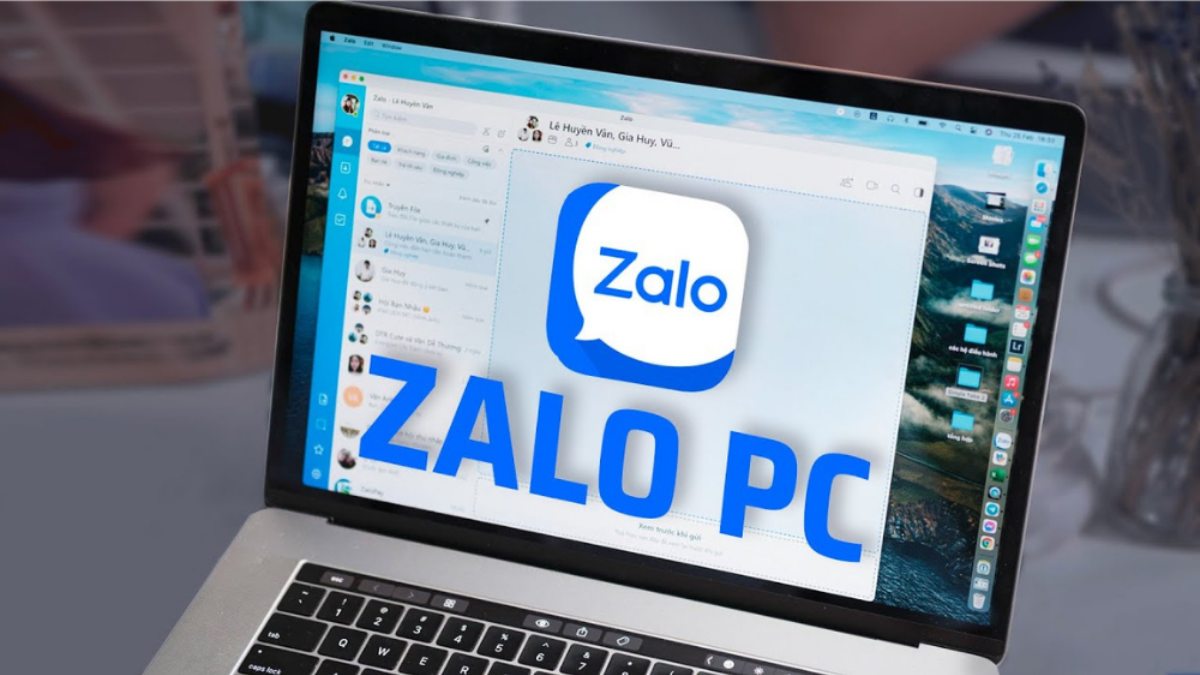[Mẹo] Cách sao lưu và đồng bộ tin nhắn Zalo nhanh chóng
![[Mẹo] Cách sao lưu và đồng bộ tin nhắn Zalo nhanh chóng](https://reviewcongnghe.net/wp-content/uploads/2021/08/cach-sao-luu-va-dong-bo-tin-nhan-zalo-nhanh-chong.jpg)
Sao lưu và đồng bộ tin nhắn trên máy tính, laptop và iPhone iOS sẽ giúp bạn lưu trữ và khôi phục dễ dàng các cuộc trò chuyện khi đổi thiết bị đăng nhập vào tài khoản Zalo của bạn. Cách sao lưu và đồng bộ tin nhắn Zalo cụ thể sẽ được hướng dẫn trong bài viết dưới đây, mời bạn tham khảo qua nhé!
- Đổi nhạc chuông Zalo được không? Cách thay đổi nhạc Zalo?
- Cách khôi phục tin nhắn zalo đã xóa, chưa sao lưu đơn giản
Nội dung
Tại sao nên sao lưu tin nhắn Zalo
Sao lưu và đồng bộ tin nhắn trên Zalo là một tính năng rất hữu ích mà bạn nên sử dụng để tránh tình trạng không thể lấy lại những tin nhắn quan trọng mà bạn vô tình xóa nhầm hoặc khi bạn xóa bộ nhớ dữ liệu của Zalo.

Bên cạnh đó, việc sao lưu tin nhắn còn giúp bạn có thể lưu trữ, giữ lại những tin nhắn quan trọng khi bạn chẳng may gỡ bỏ ứng dụng. Ngoài ra, việc này còn giúp bạn dễ dàng đồng bộ tất cả các tin nhắn, lịch sử trò chuyện cũ trên Zalo khi đăng nhập vào bất kỳ thiết bị nào khác, ở bất cứ nơi đâu.
Hướng dẫn cách sao lưu và đồng bộ Zalo trên máy tính, điện thoại
Cách sao lưu và đồng bộ tin nhắn Zalo trên máy tính, PC
Sao lưu tin nhắn zalo trên máy tính
- Bước 1: Bạn hãy vào Zalo Web hoặc ứng dụng Zalo trên máy tính → Đăng nhập vào tài khoản Zalo của bạn trên đó
- Bước 2: Chọn biểu tượng cài đặt ở góc trái bên dưới màn hình → Chọn vào Lưu trữ → Chọn tiếp vào Xuất dữ liệu
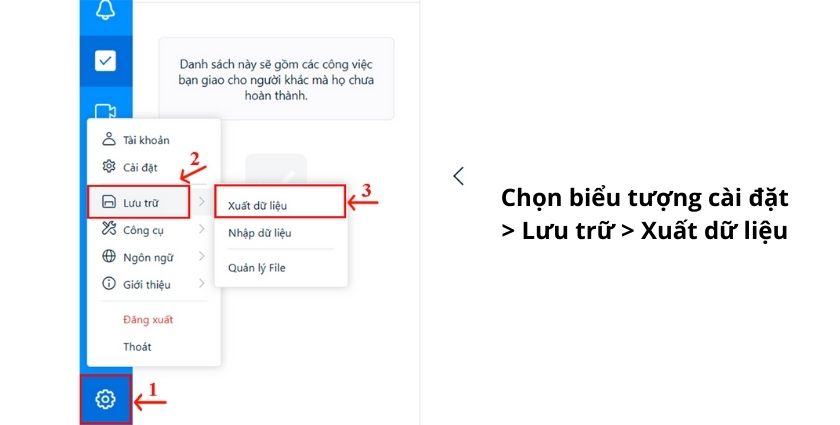
- Bước 3: Chọn vào loại dữ liệu muốn sao lưu tin nhắn Zalo trên thiết bị của bạn → Ở đây, bạn chọn Tin nhắn → Chọn Thay đổi để tùy chọn nơi lưu trữ file sao lưu → Chọn Xuất dữ liệu
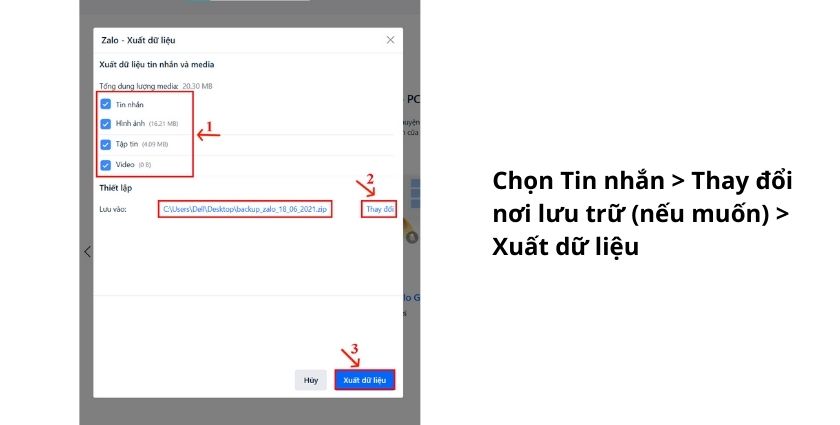
- Bước 4: Chờ hệ thống xử lý yêu cầu sao lưu tin nhắn hoàn tất → Nhấn Đóng để kết thúc tiến trình này.
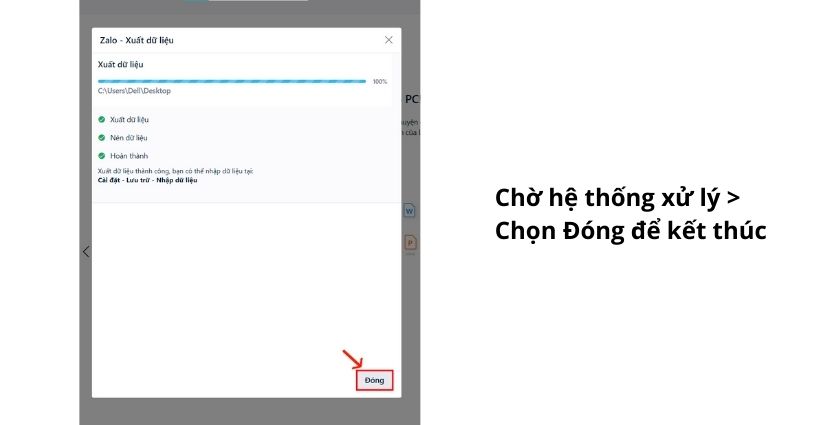
- Bước 5: File tin nhắn đã được tải về máy tính, laptop của bạn ở dạng zip → Nhấn chuột phải vào file dữ liệu → Chọn vào Extract to… để giải nén file

Cách đồng bộ tin nhắn Zalo trên máy tính, laptop
- Bước 1: Bạn hãy vào Zalo Web hoặc ứng dụng Zalo trên máy tính → Đăng nhập vào tài khoản Zalo của bạn trên đó
- Bước 2: Sau khi bạn đăng nhập vào tài khoản Zalo thành công, hệ thống sẽ hỏi bạn có muốn đồng bộ tin nhắn từ lên máy tính hay không → Chọn Đồng bộ ngay để yêu cầu đồng bộ tin nhắn Zalo của mình
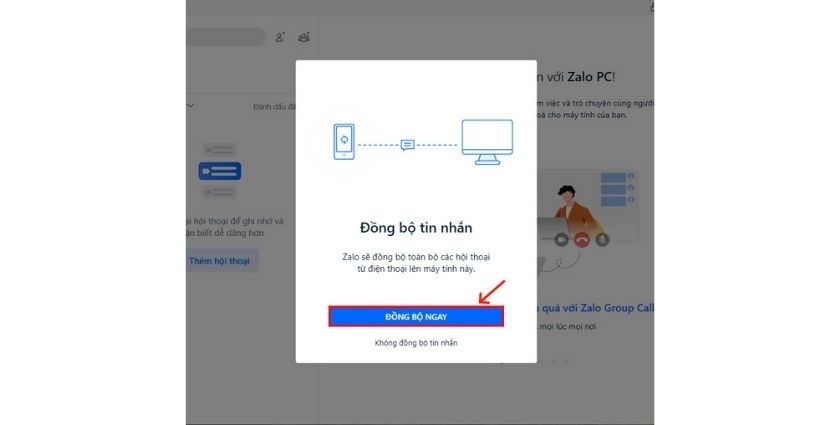
- Bước 3: Mở Zalo trên điện thoại của bạn lên → Tiếp tục chọn Đồng bộ ngay để hoàn thành
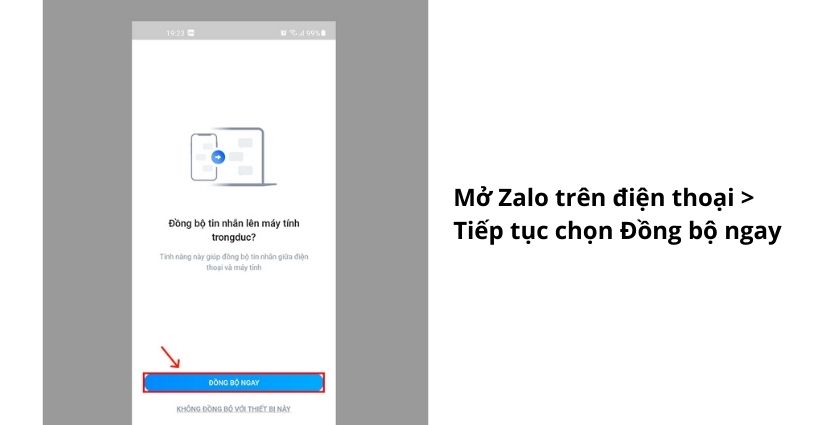
Hướng dẫn cách sao lưu tin nhắn và đồng bộ Zalo trên điện thoại iPhone
Cách để sao lưu tin nhắn Zalo trên iPhone
- Bước 1: Mở và đăng nhập vào app Zalo trên điện thoại của bạn
- Bước 2: Nhấn vào 4 ô vuông ở góc dưới cùng bên phải
- Bước 3: Nhấn vào biểu tượng bánh răng để mở Cài đặt
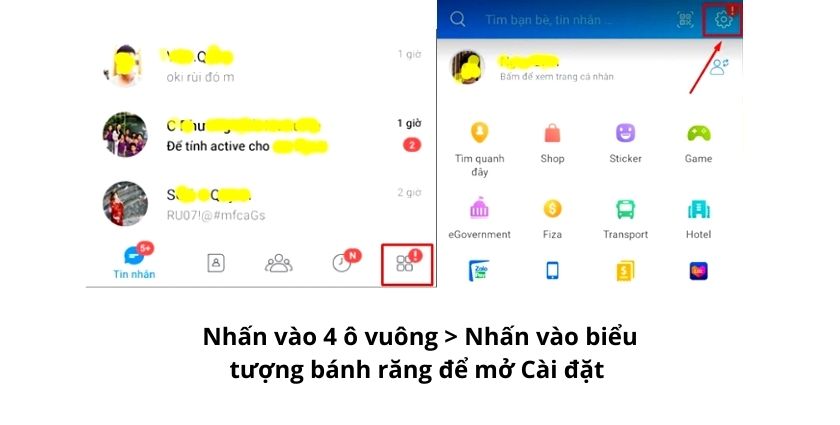
- Bước 4: Chọn mục Sao lưu & đồng bộ tin nhắn trong phần Cài đặt app Zalo
- Bước 5: Bật Sao lưu & đồng bộ lên bằng cách gạt nút tùy chọn sang phải.
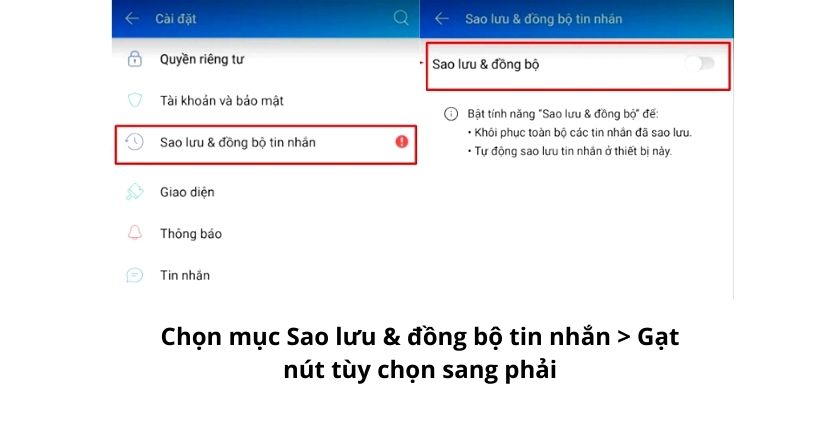
- Bước 6: Khi đồng bộ tin nhắn xong, Zalo sẽ thông báo xem bạn có muốn đồng bộ lên Google Drive hay không. Nếu muốn, bạn chọn tùy chọn THÊM GOOGLE DRIVE
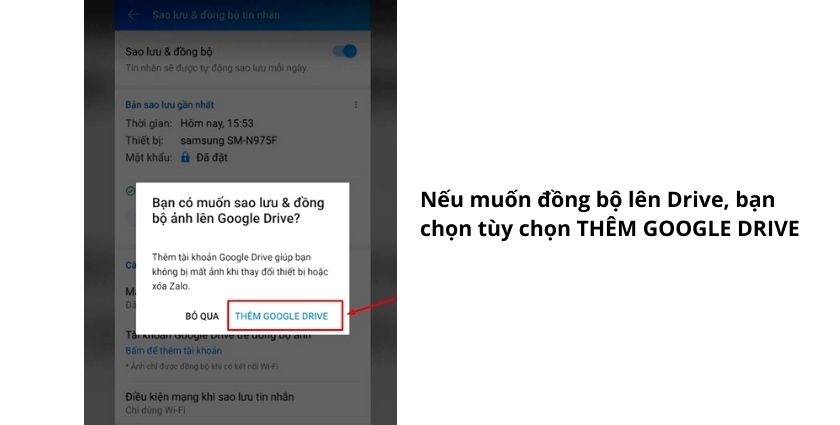
Cách để đồng bộ tin nhắn Zalo trên iPhone
- Bước 1: Bạn hãy truy cập và đăng nhập vào app Zalo trên chiếc iPhone khác mà bạn muốn đồng bộ với tài khoản đã được thực hiện sao lưu tin nhắn trước đó
- Bước 2: Zalo sẽ hỏi bạn có muốn đồng bộ tin nhắn đã sao lưu trước hay không → Nhấn Đồng ý để Zalo tiến hành đồng bộ tin nhắn
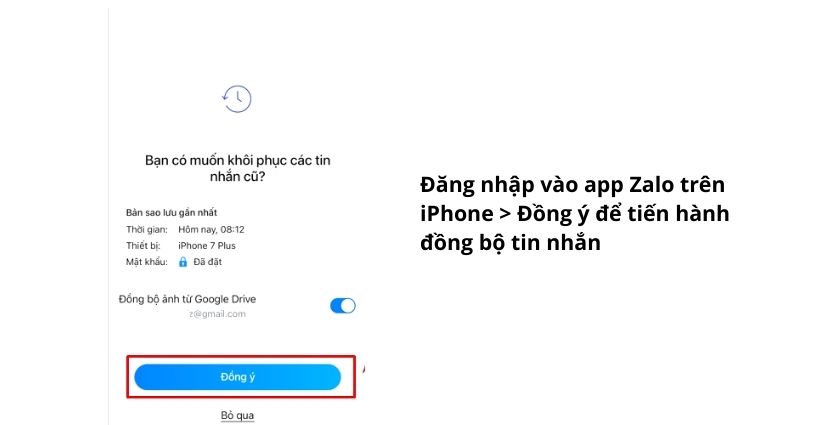
Những câu hỏi thường gặp trong việc sao lưu tin nhắn zalo
Dùng 3G có sao lưu và đồng bộ tin nhắn được không?
Thông thường, Zalo sẽ mặc định chỉ dùng WiFi để sao lưu tin nhắn. Tuy nhiên, bạn có thể thay đổi sang tùy chọn dùng 3G để thực hiện sao lưu và đồng bộ tin nhắn dễ dàng bằng cách: Vào Sao lưu & đồng bộ tin nhắn trong phần cài đặt của Zalo → Chọn tiếp mục Điều kiện mạng khi sao lưu tin nhắn → WiFi hoặc 3G.
Quên mật khẩu sao lưu, có lấy lại được không?
Bạn không thể lấy lại mật khẩu sao lưu được. Lúc này, bạn chỉ có thể xóa mật khẩu và bản sao lưu trước đó và thực hiện sao lưu lại và đặt mật khẩu mới.
Hy vọng với hướng dẫn về cách sao lưu tin nhắn Zalo nhanh chóng bên trên, bạn có thể dễ dàng sao lưu và đồng bộ tin nhắn Zalo trên máy tính, laptop hoặc iPhone của bạn.
>>> Xem thêm: Mẹo Zalo.