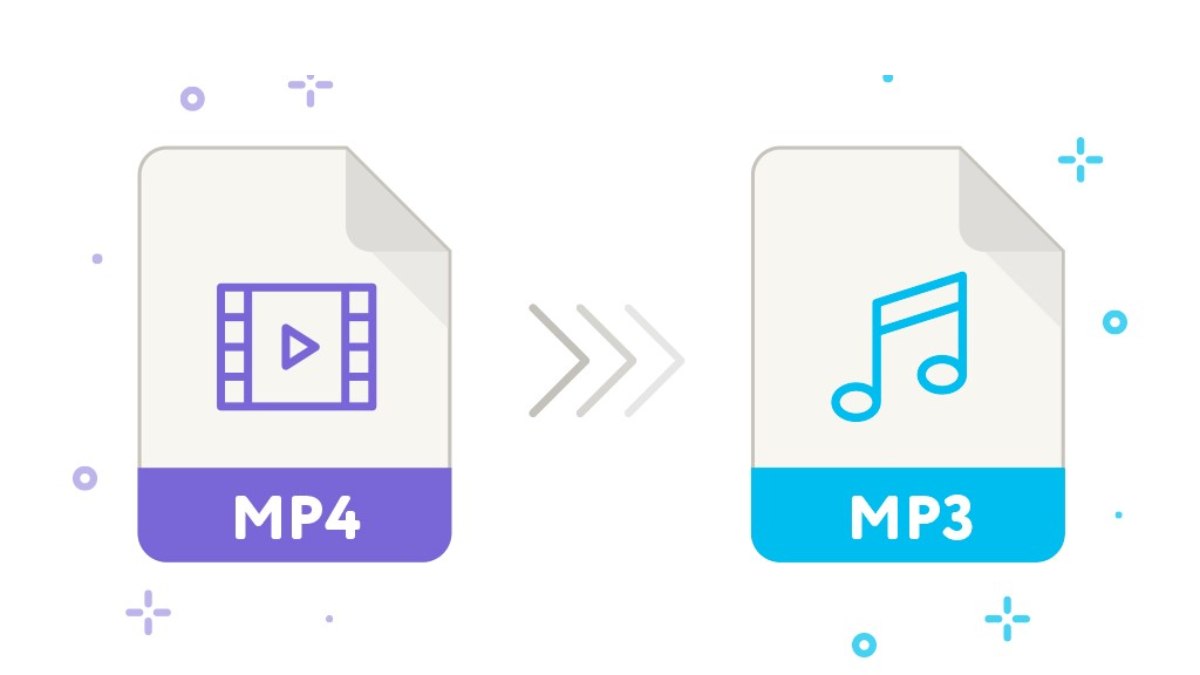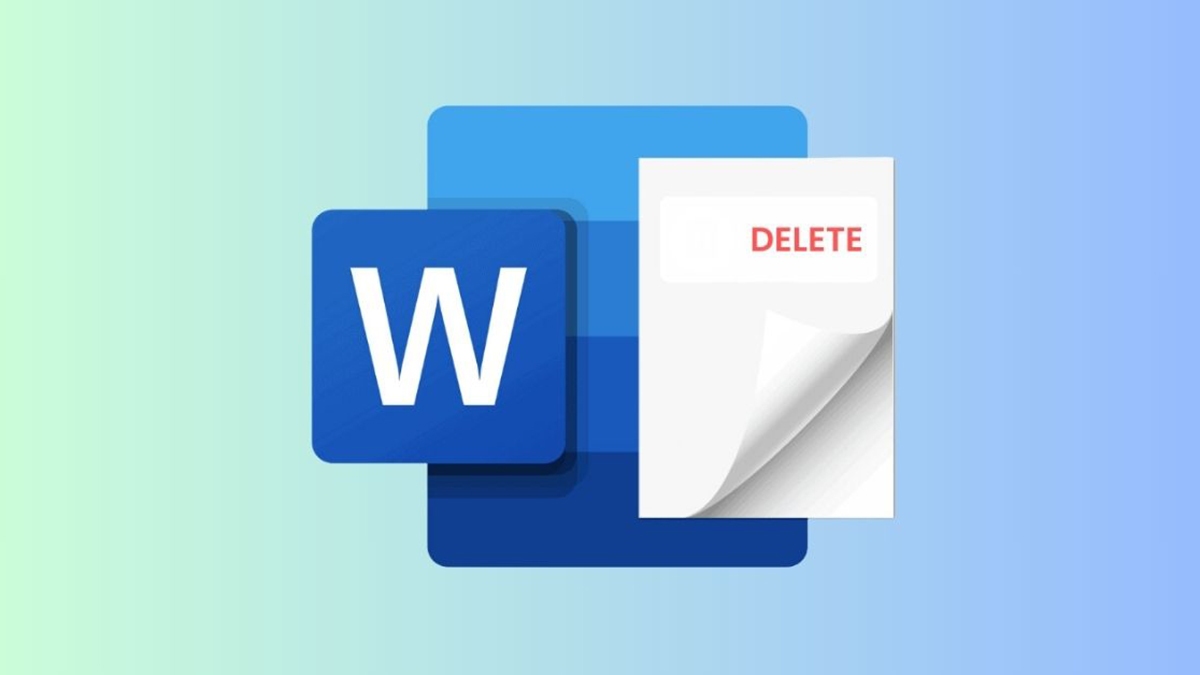Cách dùng hàm Vlookup đơn giản nhất và ví dụ
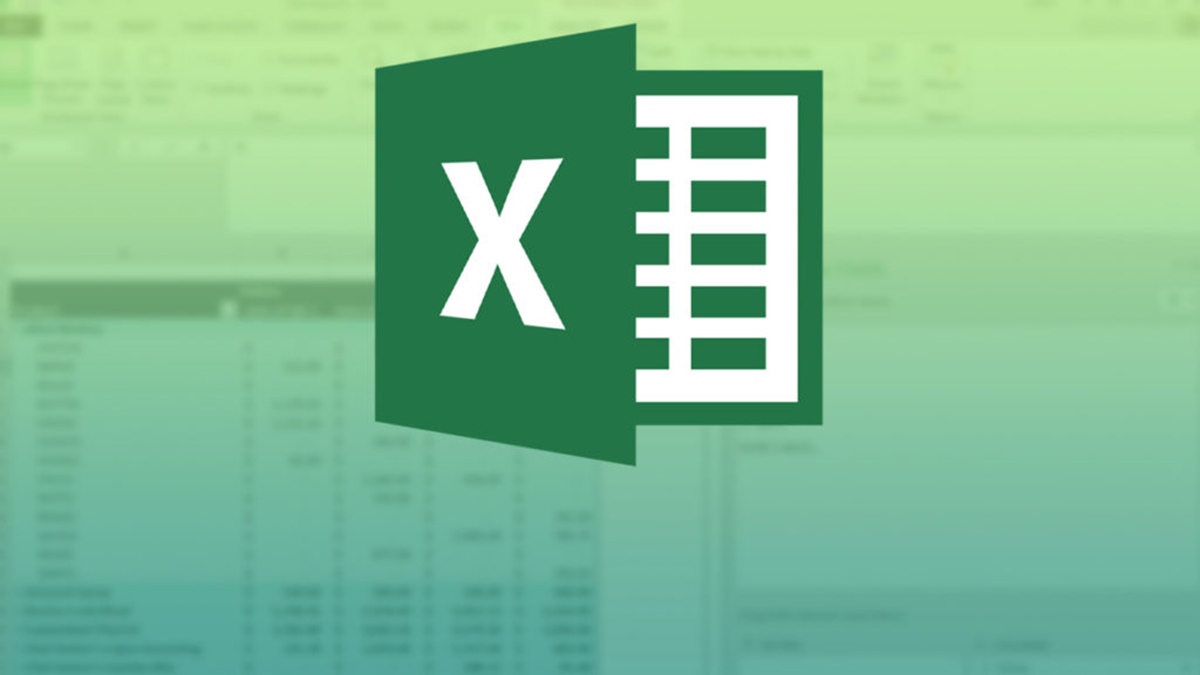
Cách dùng hàm VLOOKUP là một thủ thuật khá đơn giản trong Excel tuy nhiên không phải ai cũng biết. Hàm VLOOKUP trong Excel là một hàm tìm kiếm và trả về giá trị từ một bảng dữ liệu. Hàm này có thể được sử dụng để tìm kiếm giá trị theo một cột trong bảng dữ liệu và trả về giá trị từ một cột khác trong bảng dữ liệu đó.
Nội dung
Cách dùng hàm Vlookup đơn giản nhất và ví dụ
Một trong những hàm phổ biến nhất trong Microsoft Excel mà nhiều người sử dụng để tìm kiếm dữ liệu là hàm VLOOKUP. Dưới đây là cách sử dụng hàm đơn giản nhất và đi kèm với một ví dụ minh họa chi tiết:
Cách dùng hàm VLOOKUP
Hàm VLOOKUP có cú pháp cụ thể như sau:
=VLOOKUP(lookup_value, table_array, col_index_num, [range_lookup])
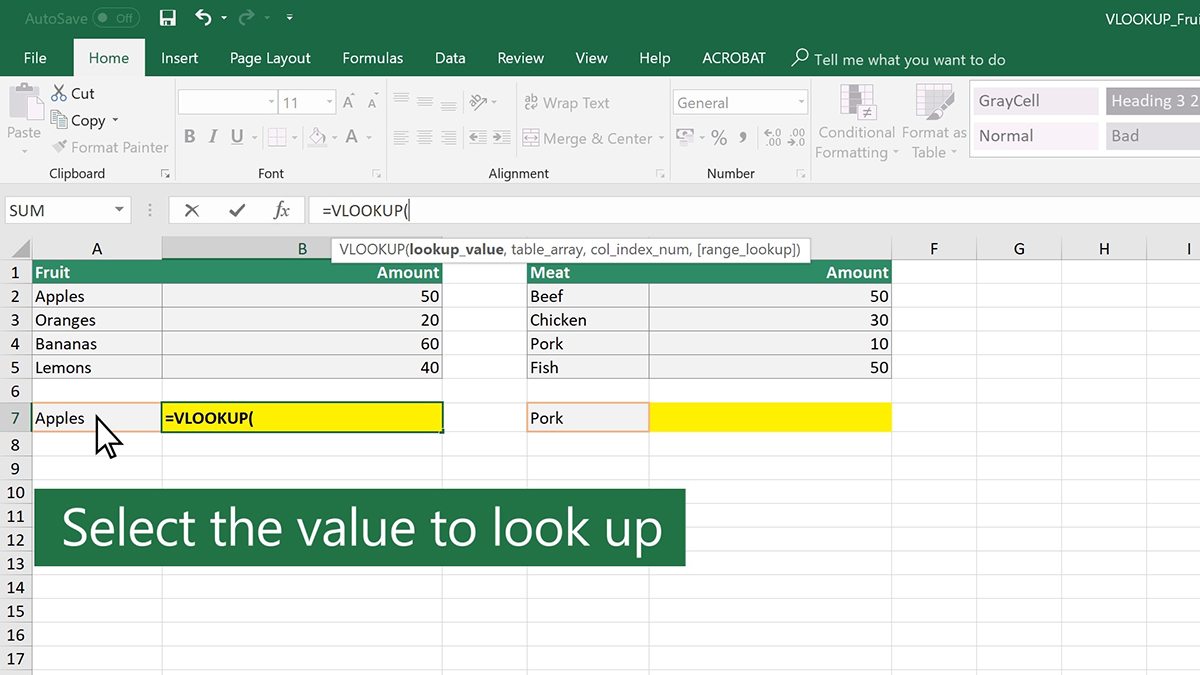
Công thức trên của hàm VLOOKUP có 4 tham số. Trong đó:
- Lookup_value: Giá trị cần tìm kiếm, có thể là một giá trị số, văn bản hoặc ô chứa giá trị cần tìm kiếm.
- Table_array: Bảng dữ liệu cần tìm kiếm, là một dải ô chứa bảng dữ liệu cần tìm kiếm.
- Col_index_num: Là số cột cần trả về giá trị. Số cột được đếm từ trái sang phải, bắt đầu từ cột 1.
- Range_lookup: Kiểu tìm kiếm, có hai giá trị có thể được sử dụng cho tham số này:
1 (TRUE): Tìm kiếm khớp chính xác.
0 (FALSE): Tìm kiếm khớp gần đúng.
Ví dụ cách sử dụng hàm VLOOKUP
Trong bài bài viết này, chúng ta sẽ lấy ví dụ sử dụng hàm VLOOKUP để tính phụ cấp theo chức vụ. Lúc này, người dùng cần dựa vào bảng 2 để điền thông tin phụ cấp cho nhân viên ở bảng 1 theo chức vụ tương ứng.
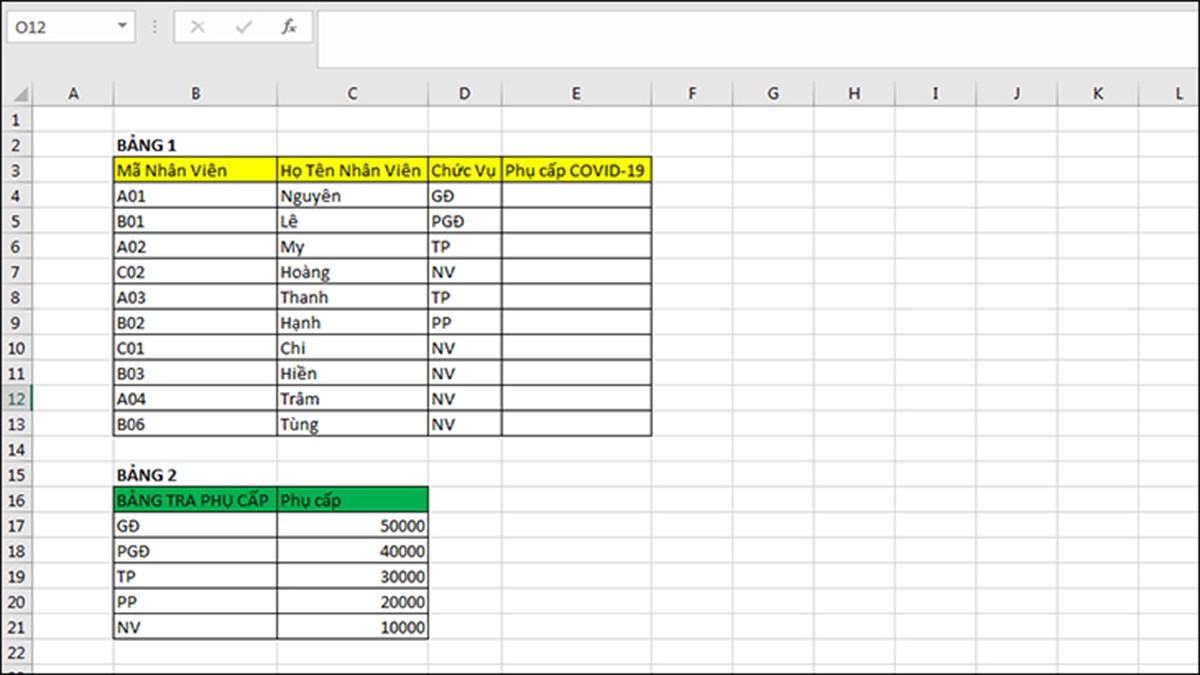
Cách dùng hàm VLOOKUP như sau:
Bước 1: Tại E4, điền công thức: =VLOOKUP(D4,$B$16:$C$21,2,0)
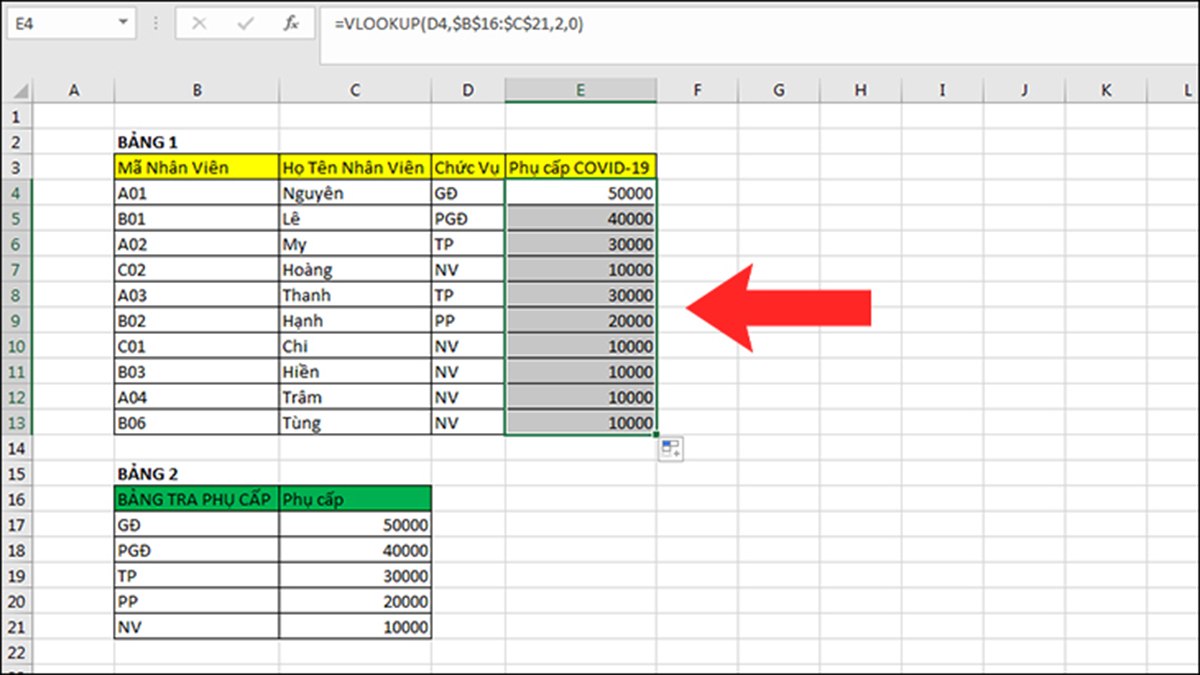
Bước 2: Sau đó, bạn chỉ cần copy công thức trên cho các ô phía dưới hoặc sử dụng Flash Fill để có thể tính phụ cấp theo chức vụ nhanh chóng bằng VLOOKUP.
Các lỗi hay gặp khi dùng hàm VLOOKUP”
Hàm VLOOKUP là một hàm hữu ích trong Excel, nhưng cũng có thể gây ra một số lỗi nếu không được sử dụng đúng cách. Dưới đây là một số lỗi thường gặp khi dùng hàm VLOOKUP:
Lỗi #N/A
Lỗi này xảy ra khi không tìm thấy giá trị cần tìm trong bảng dữ liệu. Nguyên nhân:
- Giá trị cần tìm không có trong bảng dữ liệu.
- Bảng dữ liệu không được sắp xếp theo thứ tự tăng dần (nếu sử dụng kiểu tìm kiếm khớp chính xác).
- Tên ô tham chiếu đến bảng dữ liệu không chính xác.
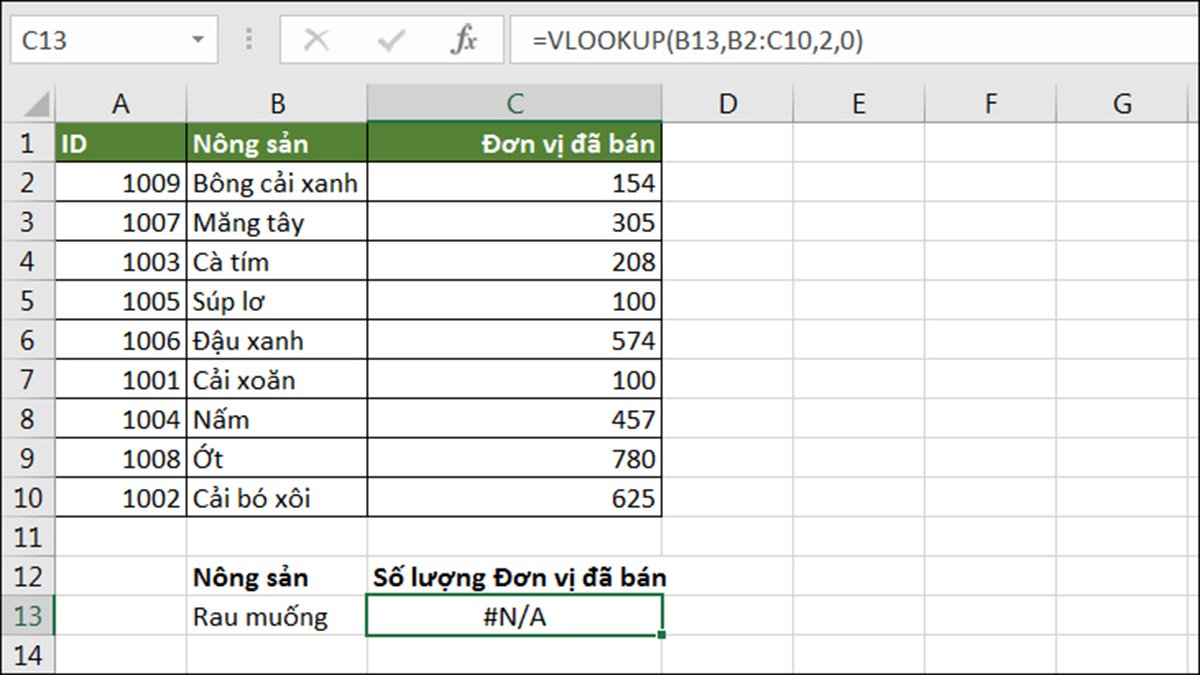
Để khắc phục lỗi #N/A, cần kiểm tra xem giá trị cần tìm có trong bảng dữ liệu hay không. Nếu giá trị cần tìm không có trong bảng dữ liệu, cần thêm giá trị cần tìm vào bảng dữ liệu. Nếu giá trị cần tìm có trong bảng dữ liệu, cần kiểm tra xem bảng dữ liệu có được sắp xếp theo thứ tự tăng dần hay không. Nếu bảng dữ liệu không được sắp xếp theo thứ tự tăng dần, cần sắp xếp lại bảng dữ liệu theo thứ tự tăng dần.
Lỗi #REF!
Lỗi này xảy ra trong cách dùng hàm VLOOKUP khi tên ô tham chiếu đến bảng dữ liệu không tồn tại. Nguyên nhân:
- Ô tham chiếu đến bảng dữ liệu đã bị xóa.
- Ô tham chiếu đến bảng dữ liệu đã được thay đổi vị trí.
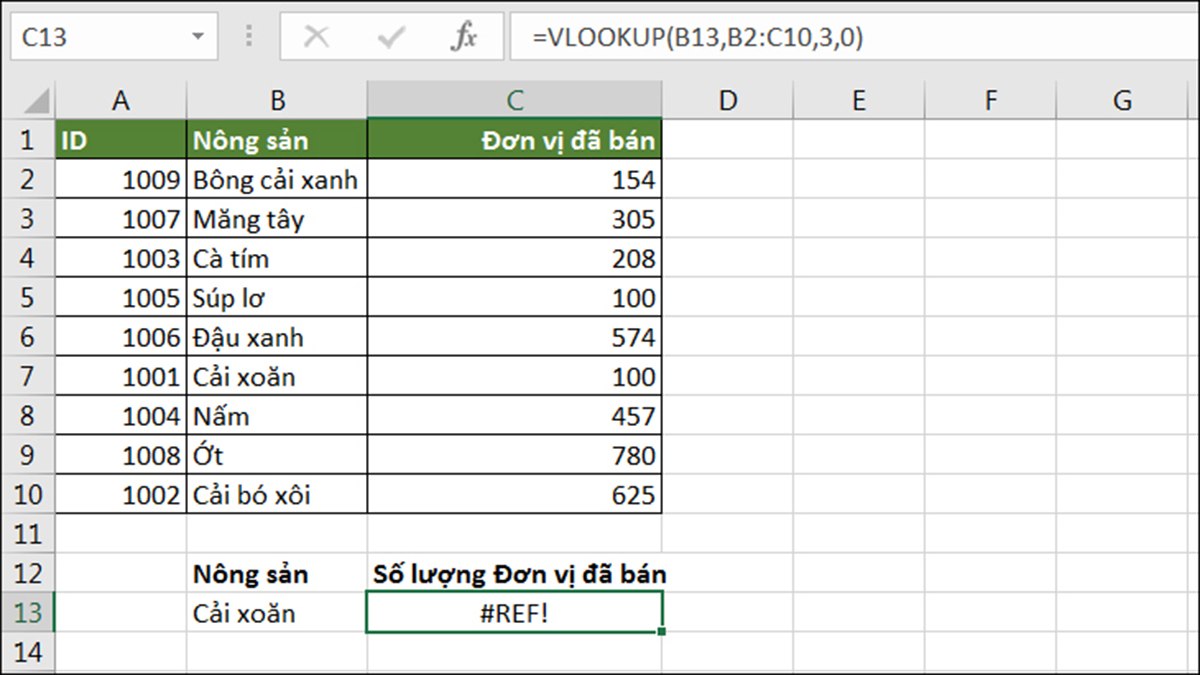
Để khắc phục lỗi #REF!, cần kiểm tra xem ô tham chiếu đến bảng dữ liệu có tồn tại và ở đúng vị trí hay không. Nếu ô tham chiếu đến bảng dữ liệu đã bị xóa hoặc thay đổi vị trí, cần cập nhật lại công thức VLOOKUP.
Lỗi #VALUE!
Lỗi này xảy ra khi tham số Lookup_value không phải là một giá trị hợp lệ. Nguyên nhân:
- Tham số Lookup_value là một giá trị văn bản, nhưng bảng dữ liệu được định dạng là số.
- Tham số Lookup_value là một giá trị số, nhưng bảng dữ liệu được định dạng là văn bản
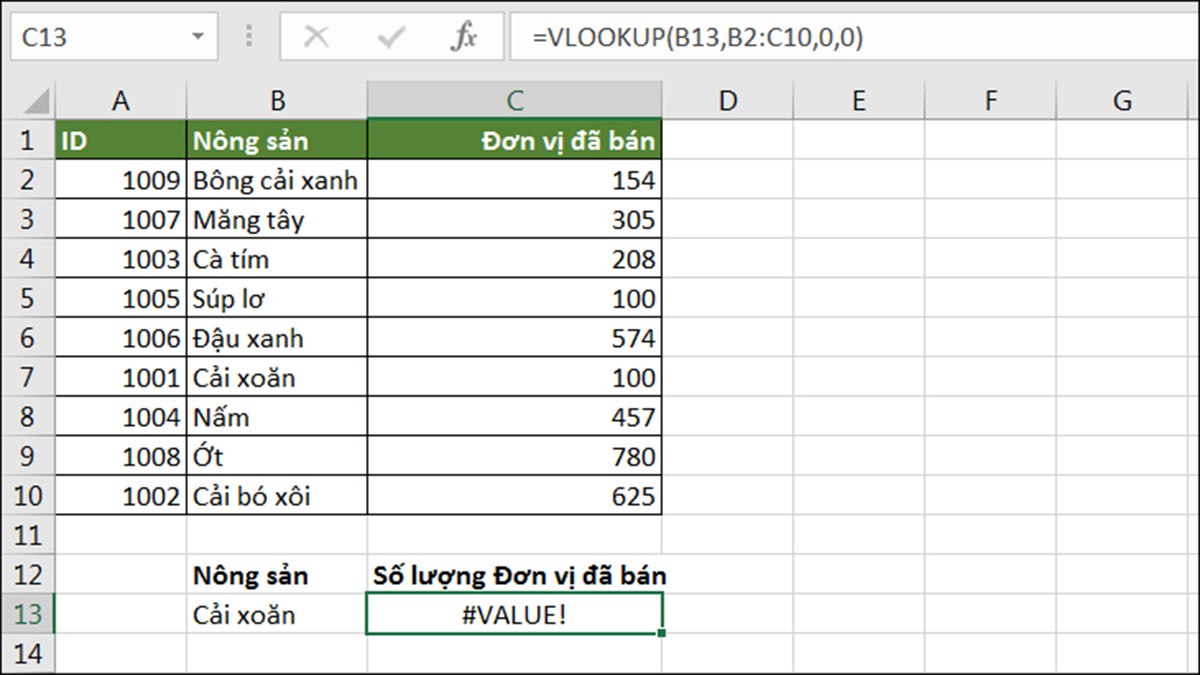
Để khắc phục lỗi #VALUE!, cần kiểm tra định dạng của các ô tham chiếu đến bảng dữ liệu. Nếu tham số Lookup_value là một giá trị văn bản, nhưng bảng dữ liệu được định dạng là số, cần thay đổi định dạng của bảng dữ liệu sang văn bản. Nếu tham số Lookup_value là một giá trị số, nhưng bảng dữ liệu được định dạng là văn bản, cần thay đổi định dạng của bảng dữ liệu sang số.
Trên đây là cách dùng hàm VLOOKUP đơn giản nhất và một ví dụ chi tiết. Bạn có thể áp dụng kiến thức này vào công việc hàng ngày để tối ưu hóa quá trình làm việc trên Microsoft Excel.