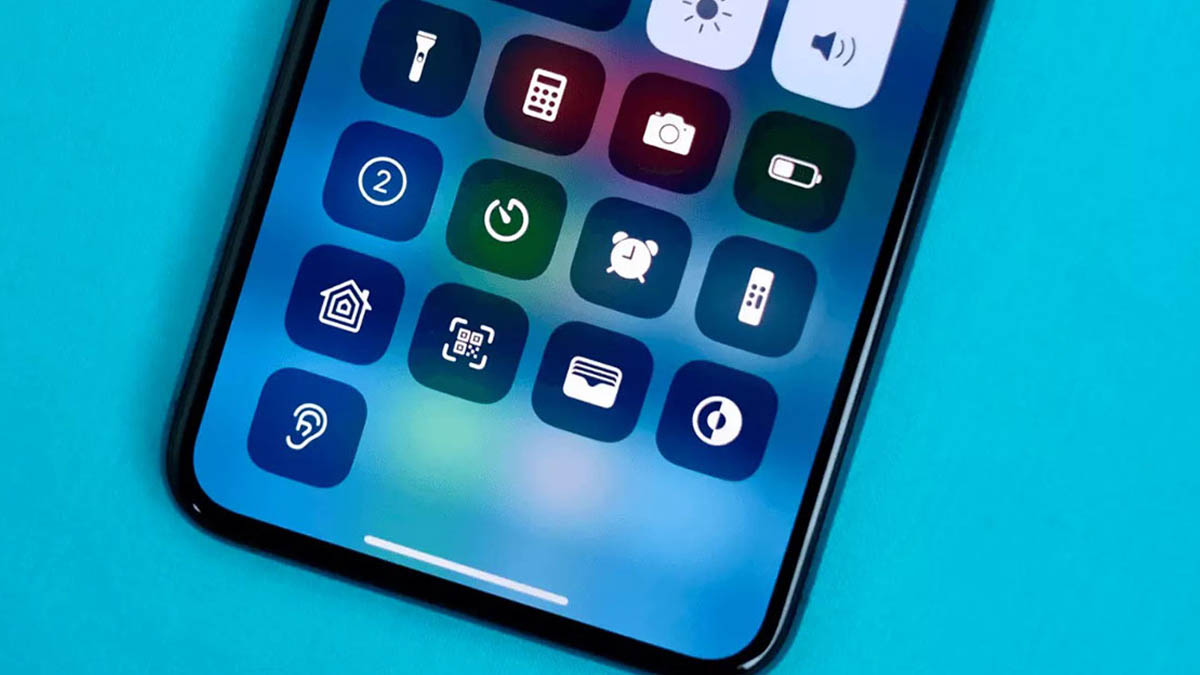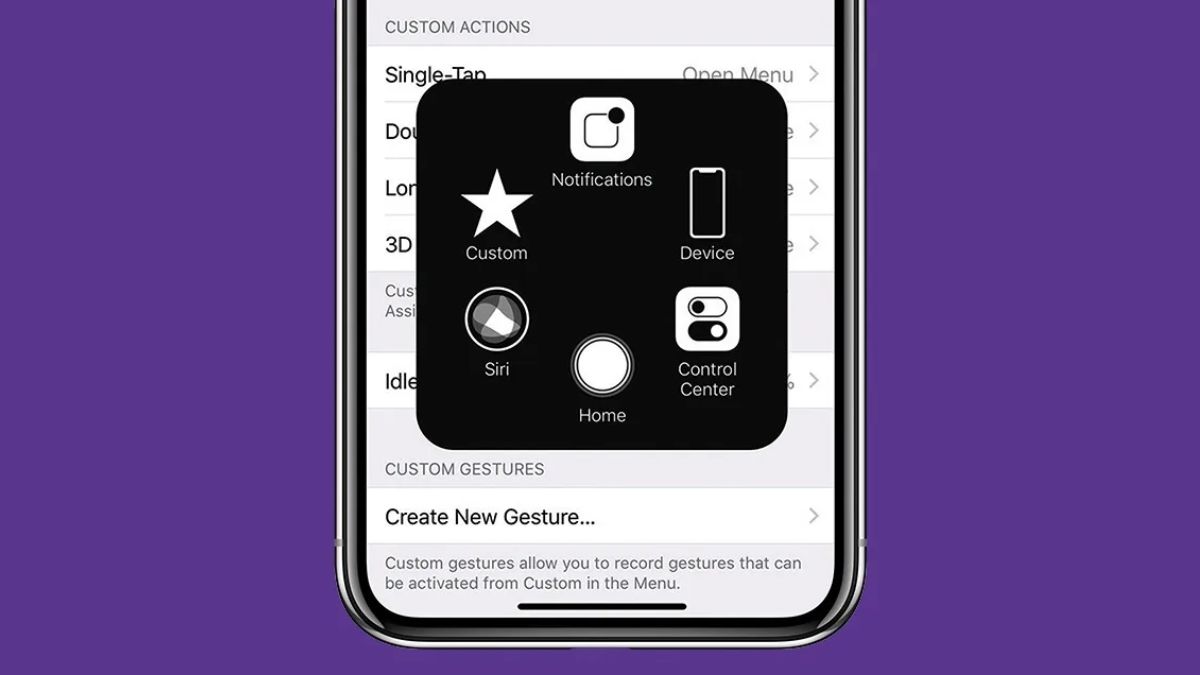Cách bật – Tắt tự phát video trên Facebook đơn giản nhất
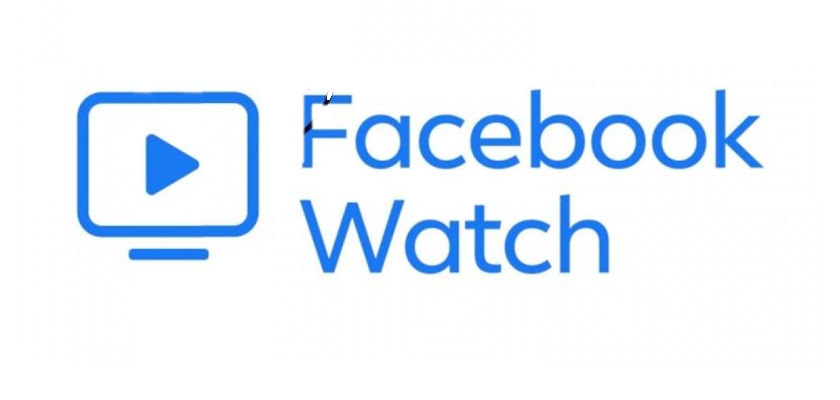
Facebook là mạng xã hội lớn nhất hiện nay với lượng người sử dụng vô cùng lớn trên toàn thế giới. Để mang đến cho người dùng những trải nghiệm tốt nhất, Facebook liên tục có những cải tiến mới và trong đó có tính năng tự động phát video. Tuy nhiên với nhiều người đây là vấn đề khá phiền phức. Để khắc phục điều này bạn có thể tham khảo các bật – tắt tự phát video trên Facebook đơn giản nhất trong bài viết dưới đây để có thể điều chỉnh theo nhu cầu sử dụng của bản thân.
- Cách đăng story dài trên facebook – Không bị cắt quá 26s
- Cách khôi phục story đã xóa trên Facebook | Bạn nên biết
Nội dung
Tại sao nên tắt tự phát video trên Facebook?
Tự phát video trên Facebook là tính năng mới được cập nhất giúp cho người dùng chỉ cần lướt bản tin là có thể tự phát video mà không cần ấn nút play như cũ nữa. Tuy nhiên, nhiều người muốn tắt chế độ này bởi những lý do như sau:

- Tự phát video trên Facebook làm cho điện thoại bị ngốn pin.
- Tự phát video Facebook còn làm cho người dùng tốn dung lượng data dữ liệu di động.
- Tự động chạy video trên Facebook có kèm theo âm thanh nên gây phiền toái cho nhiều người.
Hướng dẫn cách bật, tắt tự phát video trên Facebook
Hướng dẫn cách bật, tắt bằng điện thoại
Một số người dùng Facebook muốn bật, tắt chế độ tự phát video trên Facebook. Nếu vậy bạn hãy thực hiện theo các bước hướng dẫn sau:
- Bước 1: Mở ứng dụng Facebook trên điện thoại, sau đó chọn Menu. Bạn hãy kéo xuống và chọn Cài đặt và Quyền riêng tư => tiếp tục chọn Cài đặt
- Bước 2: Tại mục Cài đặt này bạn tìm và chọn mục Video và Ảnh
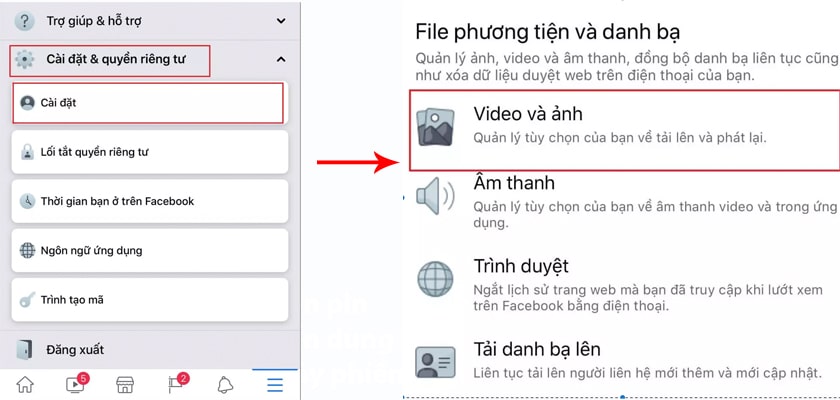
- Bước 3: Tại đây bạn sẽ nhìn thấy mục Tự động phát và bạn chọn vào đó và sẽ thấy hiển thị ra 3 lựa chọn để bạn có thể tắt tự phát video trên facebook đặt ra:
- Tự động phát khi có Wifi và dữ liệu di động
- Tự động phát khi có Wifi
- Không bao giờ tự động phát
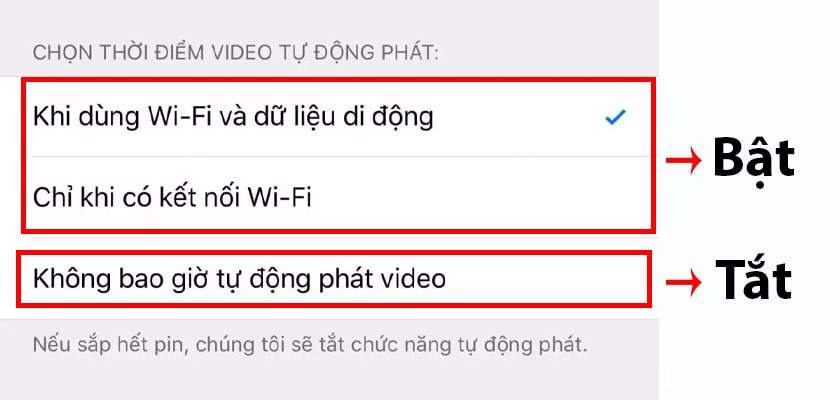
Nếu bạn muốn bật chế độ tự động phát video trên thiết bị của mình thì bạn chọn phần “Tự động phát khi có Wifi và dữ liệu di động” hoặc lựa chọn “Chỉ khi có Wifi”.
Trong trường hợp bạn muốn tắt chế độ tự động chạy video trên điện thoại thì bạn chọn “Không bao giờ tự động phát”. Như vậy là bạn đã thực hiện xong cách bật, cách tắt tự phát video trên Facebook rồi đó.
>>>Xem thêm: Hướng dẫn cách tải video trên Facebook về máy tính, điện thoại tại đây!
Hướng dẫn cách bật, tắt tự phát video trên Facebook bằng máy tính
Bên cạnh điện thoại thì người sử dụng máy tính cũng có thể bật, tắt tự phát video trên thiết bị của mình để phù hợp nhất với nhu cầu sử dụng. Để bật, tắt tự động trên máy tính bạn hãy thực hiện như sau:
- Bước 1: Bạn truy cập vào phần Cài đặt của Facebook trên Web
Bạn hãy mở Facebook trên trình duyệt web ở máy tính của mình -> Tiếp đó chọn dấu mũi tên ở góc trên phía bên phải màn hình -> Tiếp tục lựa chọn Cài đặt & quyền riêng tư -> Và bạn lựa chọn Cài đặt.
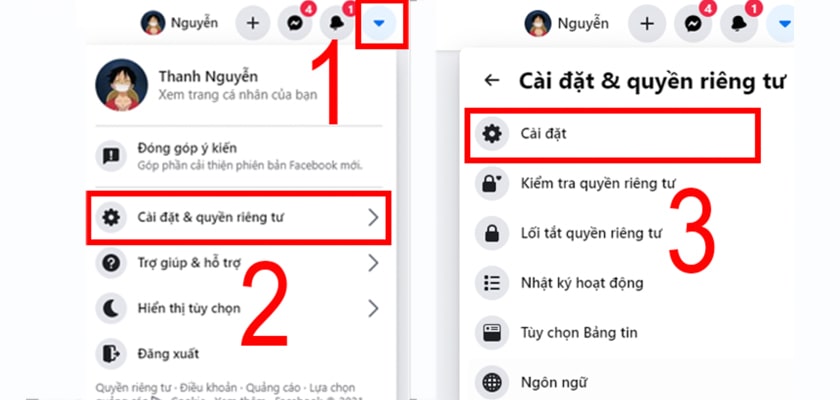
- Bước 2: Chọn Video để điều chỉnh chế độ
Tại mục Cài đặt ở Facebook được mở ra, bạn kéo xuống -> Lựa chọn Video để tiến hành điều chỉnh chế độ xem trên máy tính.
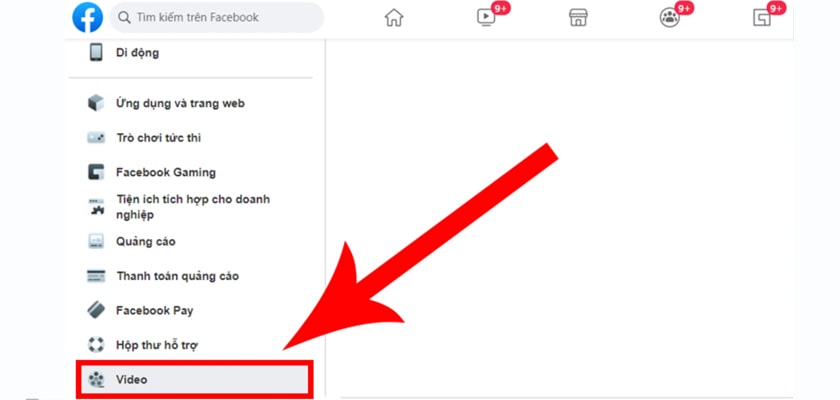
- Bước 3: Bật, tắt tính năng tự động phát video
Tại mục Cài đặt video trên Facebook, sẽ hiện ra các tuỳ chọn bật/ tắt.
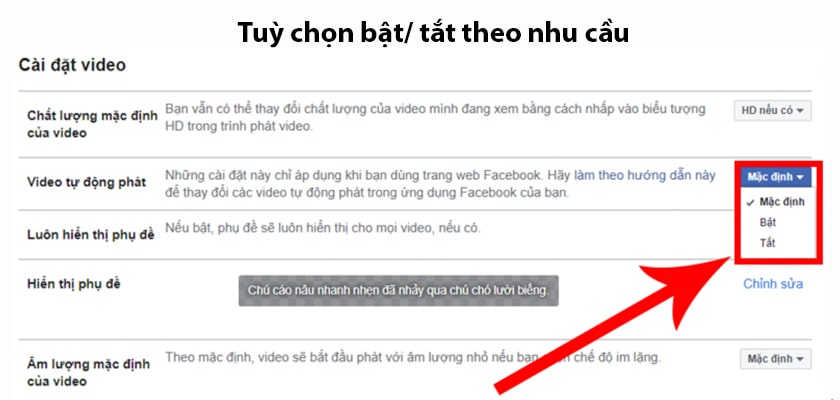
Bạn hãy chọn thành chế độ Tắt ở Video tự động phát trong trường hợp không muốn tự động phát video trong quá trình sử dụng. Nếu bạn muốn video tự động phát khi sử dụng trên máy tính thì hãy ấn chọn vào chế độ Bật.
Như vậy, là bạn đã hoàn thành xong cách thực hiện rồi đấy. Thật quá đơn giản và dễ dàng đúng không các bạn.
Trên đây là toàn bộ hướng dẫn chi tiết nhất về cách bật – cách tắt tự phát video trên Facebook đơn giản nhất trên cả điện thoại và máy tính. Hi vọng với những chia sẻ trên các bạn có thể thoải mái cài đặt chế độ phù hợp với nhu cầu của mình trên các thiết bị. Chúc các bạn cài đặt thành công và có trải nghiệm thú vị trên mạng xã hội lớn toàn cầu này.
>>> Xem thêm: Mẹo Facebook.