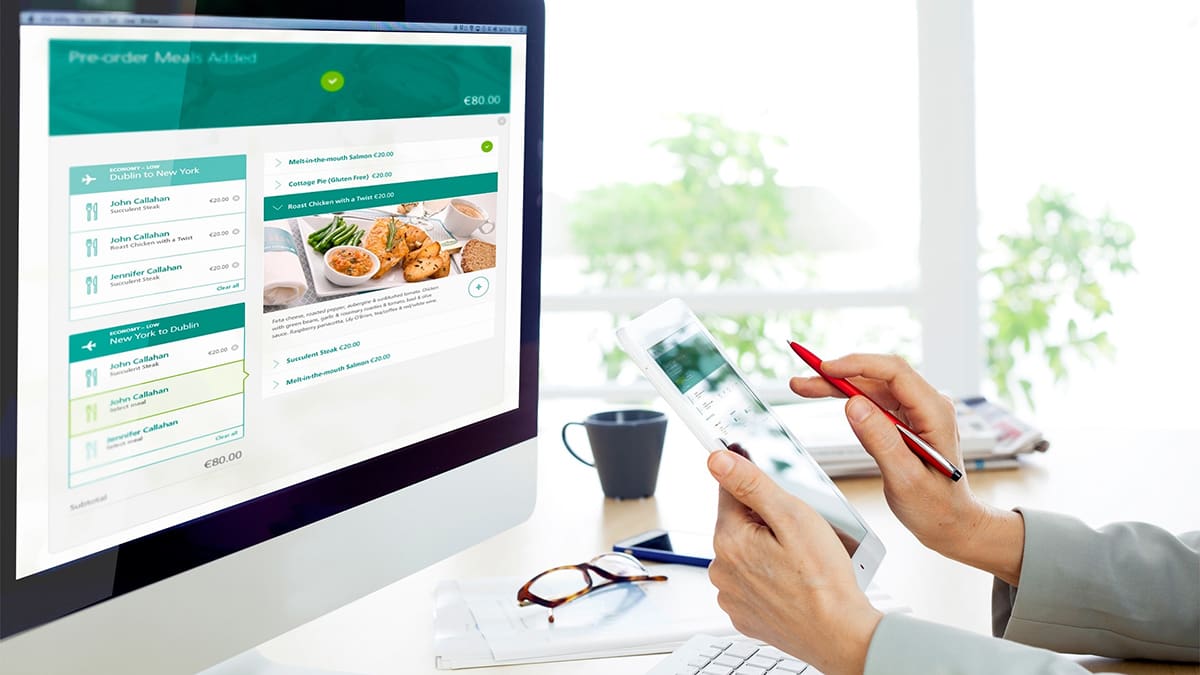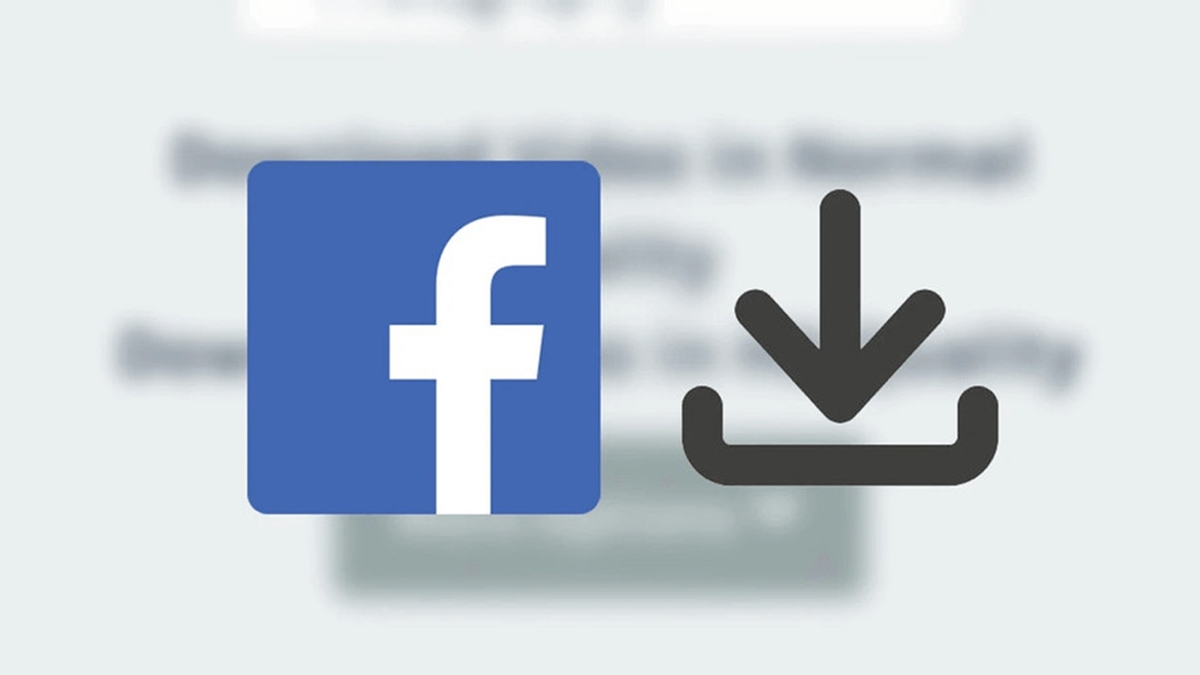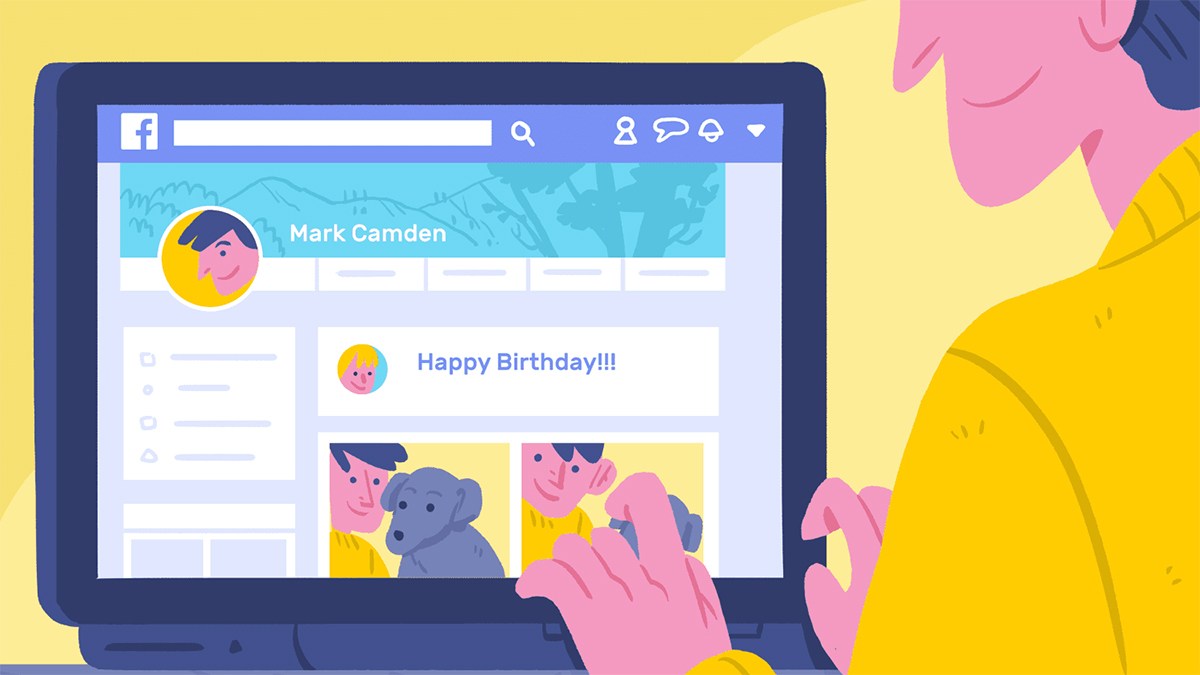Cách ẩn ảnh bìa trên Facebook chỉ mình tôi nhanh chóng
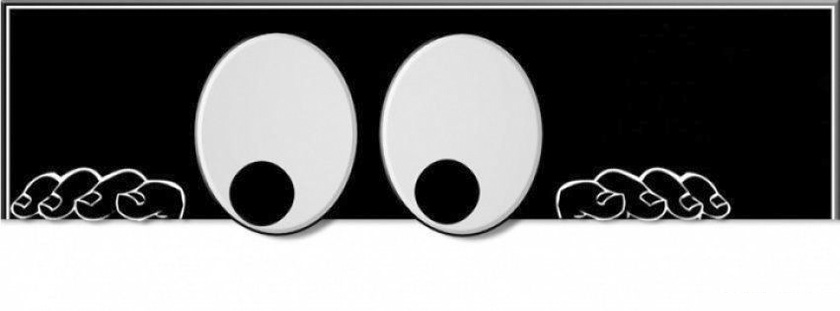
Thông thường thì ảnh bìa trên trang cá nhân Facebook của bạn thường ở chế độ công khai, tuy nhiên có một số trường hợp bạn muốn để ảnh bìa ở chế độ chỉ mình tôi hoặc chỉ đơn giản không muốn người khác tương tác với bài đăng ảnh bìa đó. Nếu vậy hãy cùng theo dõi bài viết cách ẩn ảnh bìa trên Facebook dưới đây nhé!
- Cách ẩn bạn bè trên Facebook bằng máy tính, điện thoại
- Up ảnh lên Story Facebook bị mờ – Xử lý [thành công 100%]
Nội dung
Có thể ẩn ảnh bìa trên Facebook không?
Có một sự thật là Facebook không cho phép tính năng ẩn ảnh bìa hiện tại đang sử dụng. Nhưng đối với những ảnh bìa cũ thì bạn hoàn toàn có thể dễ dàng chỉnh sửa nó ở chế độ riêng tư (chỉ mình tôi). Nắm bắt được lỗ hỏng này, bạn có thể dựa vào đó để ẩn ảnh bìa Facebook của mình.
Ví dụ như bạn muốn cập nhật ảnh bìa mới và nhưng vì một vài lý do gì đó nên không muốn người khác nhìn thấy thì bạn có thể cập nhật ảnh bìa mới rồi đổi ảnh bìa cũ làm ảnh bìa trở lại. Khi đó ảnh mới này sẽ thuộc diện ảnh bìa cũ và bạn có thể chỉnh sửa chế độ xem của ảnh đó.
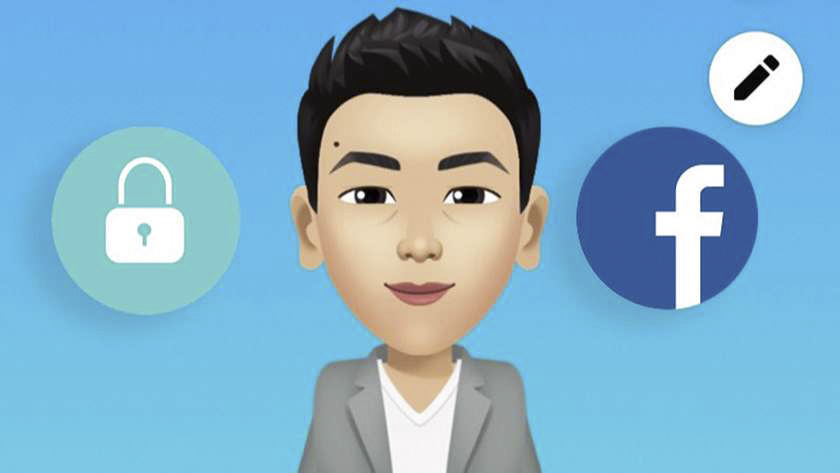
Tuy nhiên cách này chưa chắc có thể đảm bảo không có bất kỳ đã xem ảnh trong thời gian ngắn ngủi vài giây thay đổi chế độ xem này, vì vậy bạn hãy nên suy nghĩ kỹ trước khi thực hiện. Còn đối với ảnh bìa đang sử dụng trên trang cá nhân Facebook thì hiện tại vẫn chưa có bất cứ cách nào có thể ẩn được.
Cách ẩn ảnh bìa trên Facebook với chế độ chỉ mình tôi
Như ở trên đã đề cập thì ảnh bìa đang được dùng sẽ không thể nào ẩn được, nên ở đây sẽ hướng dẫn cách ẩn ảnh bìa như mẹo để nó trở thành ẩn ảnh bìa cũ.
Trên điện thoại
Để thực hiện cách ẩn ảnh bìa trên facebook bằng điện thoại, bạn có thể thực hiện như sau:
- Bước 1: Đầu tiên bạn tiến hành thay đổi ảnh bìa mới giống như bình thường vẫn hay làm. Sau khi đã bìa bạn muốn ẩn đã được thay đổi thành công thì bạn nhấn chọn vào mục Ảnh và chọn tiếp vào mục Album.
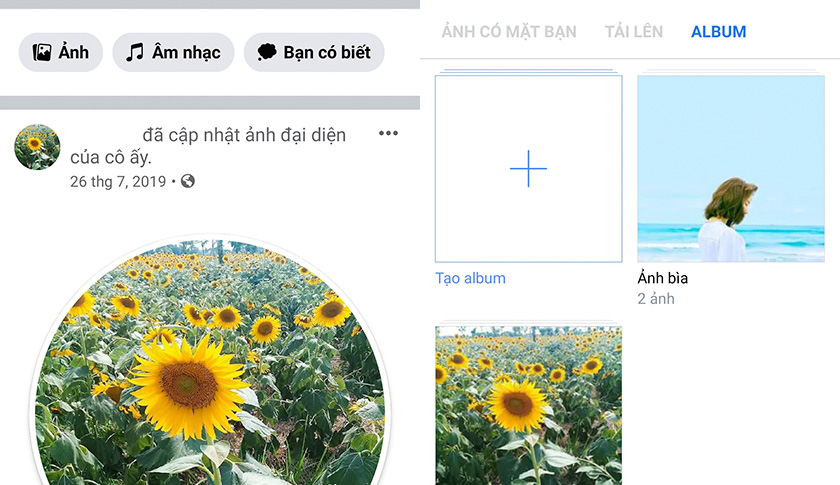
- Bước 2: Tiếp theo, bạn có thể nhìn thấy tất cả các album ảnh mà mình đang có, lúc này bạn nhấn chọn vào mục album Ảnh bìa. Sau đó nhấn chọn vào ảnh bìa trước đó đã dùng và nhấn vào dấu 3 chấm nằm ở phía trên góc phải. Nhấn chọn vào mục Đặt làm ảnh bìa và nhấn chọn Lưu để nó trở thành ảnh bìa lại một lần nữa. Bên cạnh đó, bạn có thể bỏ dấu tick ở mục Chia sẻ trên bảng tin ở góc dưới cùng.
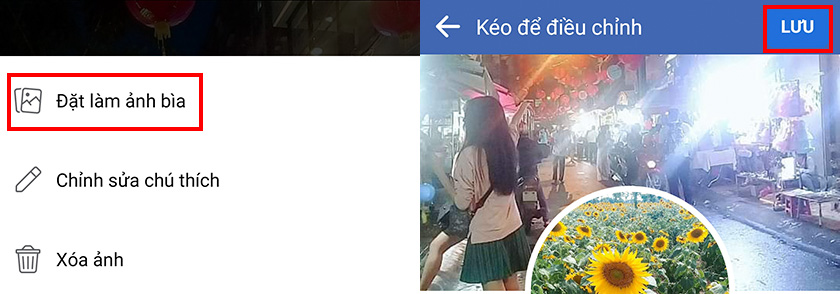
- Bước 3: Sau đó bạn nhấn chọn trở về lại album Ảnh bìa, và chọn vào ảnh bìa mà bạn muốn ẩn. Nhấn vào dấu 3 chấm ở góc phải và chọn tiếp vào mục Chỉnh sửa quyền riêng tư. Tiếp theo, bạn nhấn chọn Xem thêm và tick chọn vào mục Chỉ mình tôi.
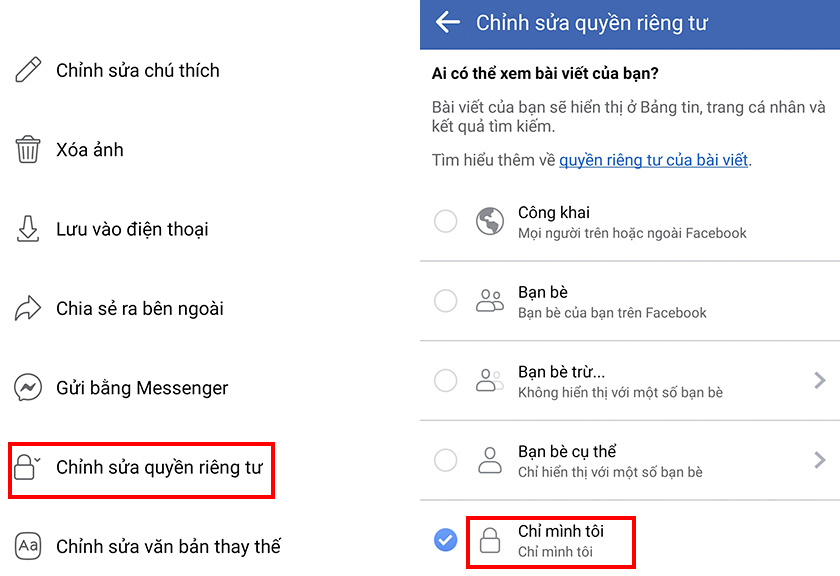
Lúc này bạn có thể chọn Chế độ xem và vào kiểm tra mục album Ảnh bìa thì sẽ thông tìm thấy ảnh bìa mà bạn đang muốn ẩn.
Trên máy tính
Đối với các bước thực hiện ẩn ảnh bìa trên máy tính thì cũng tương tự như các bước làm trên điện thoại. Vì vậy, bạn hoàn toàn có thể dựa vào các bước hướng dẫn ở trên để tiến hành ẩn ảnh bìa trên máy tính.
Cách ẩn ảnh bìa trên Facebook chặn một số bạn
Đối với việc ảnh bìa chỉ cần ẩn với một số bạn cụ thể thì bạn có thể thay đổi một ít ở phần chỉnh sửa chế độ xem. Lúc này bạn không chọn mục Chỉ mình tôi nữa mà hãy nên tick chọn mục Bạn bè trừ hoặc mục Bạn bè cụ thể. Khi bạn muốn chặn người xem ảnh khá ít thì nên chọn mục Bạn bè trừ, còn trường hợp chỉ muốn ít người xem thì chọn mục Bạn bè cụ thể như vậy sẽ nhanh hơn.
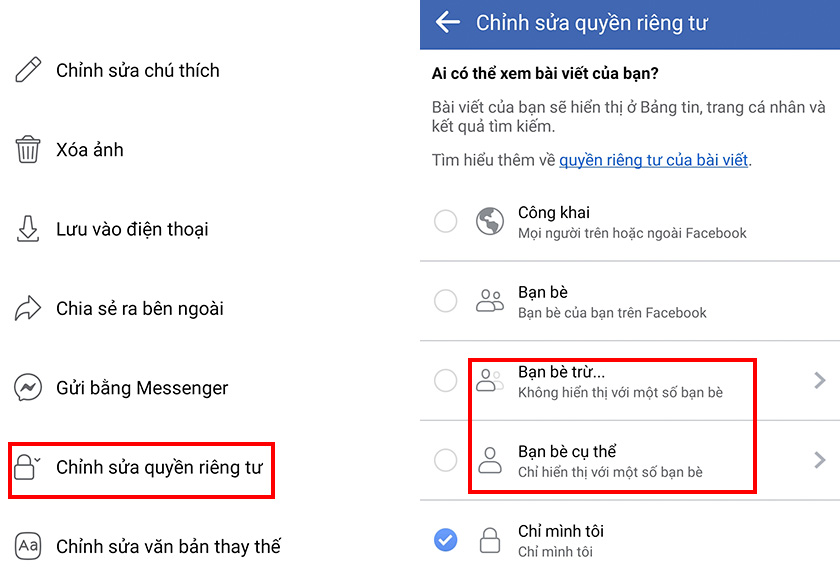
Xem thêm:
Cách thay đổi ảnh bìa trên Facebook cực đơn giản
- Bước 1: Đầu tiên, bạn chắc chắn phải đăng nhập vào tài khoản Facebook, sau đó hãy nhấn chọn vào biểu tượng Avatar để vào trang cá nhân của mình.
- Bước 2: Tiếp theo, bạn nhấn vào ảnh bìa đang được sử dụng và nhấn chọn vào mục Tải ảnh lên nếu ảnh bìa bạn muốn đổi đã được lưu sẵn trong thiết bị. Hoặc bạn có thể chọn mục Chọn ảnh nghệ thuật nếu muốn chọn những hình ảnh bất kỳ được đề xuất.
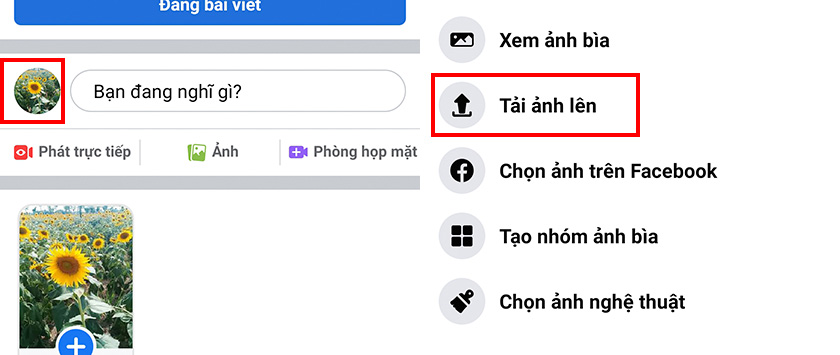
Bài viết trên đây đã hướng dẫn ẩn ảnh bìa trên Facebook và thay đổi ảnh bìa cực kỳ đơn giản. Tuy nhiên nó không tiện lợi, nếu bạn muốn ẩn hình ảnh thì nên lựa chọn cập nhật bài viết, còn nếu thực sự muốn ẩn ảnh bìa thì có thể thử thực hiện theo cách này.
>>> Xem thêm: Mẹo Facebook tại đây.