Tại sao bàn phím Surface không nhận? Cách khắc phục lỗi

Lỗi bàn phím Surface không nhận nguyên nhân là do đâu? Surface là thương hiệu laptop thuộc hãng Microsoft với các dòng máy tốt và khá là sang trọng. Ắt hẳn khi gặp lỗi bàn phím Surface không nhận sẽ khiến không ít người dùng cảm thấy lo lắng. Do đó, bài viết sau sẽ hướng dẫn bạn một số cách khắc phục lỗi bàn phím Surface không nhận. Cùng theo dõi nhé!
Nội dung
Nguyên nhân bàn phím Surface không nhận
Lỗi bàn phím Surface không nhận có thể phát sinh từ các nguyên nhân như lỗi phần cứng. Ngoài ra cũng có thể là lỗi bàn phím hoặc lỗi phần mềm. Mặc khác cũng do các tác động từ bên ngoài như bàn phím bị ướt nước, va đập mạnh khi rơi. Những điều này cũng có thể gây ra tình trạng bàn phím không hoạt động hoặc hỏng nặng hơn.
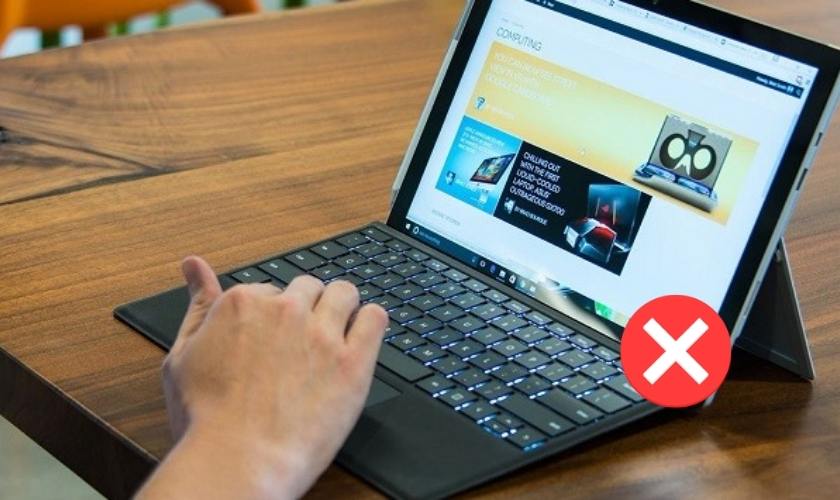
Vậy nên, nếu chẳng may bàn phím Surface của bạn gặp phải tình trạng không nhận máy. Hãy theo dõi tiếp bài viết để tìm hiểu về các cách khắc phục nhé!
Cách khắc phục lỗi khi bàn phím Surface không nhận
Nếu bạn chẳng may gặp phải tình trạng bàn phím Surface không nhận và không biết cách khắc phục. Vậy thì dưới đây là tổng hợp những cách giúp sửa lỗi bàn phím dành cho bạn.
Tắt máy để khắc phục bàn phím Surface không nhận
Để khắc phục tình trạng bàn phím Surface không nhận thì cách đầu tiên đó là tắt máy. Người dùng có thể thử tắt nguồn laptop, sau đó khởi động lại. Cách làm này thường sẽ giải quyết được hầu hết các vấn đề. Cũng như là cực kỳ dễ để thực hiện và khá nhanh chóng.

Tuy nhiên, nếu việc tắt máy và khởi động lại không giải quyết được vấn đề. Bạn có thể thử tiếp tục các cách khác dưới đây.
Tháo thử bàn phím và kết nối lại
Nếu như sau khi tắt máy mà lỗi bàn phím Surface không nhận vẫn chưa được khắc phục. Vậy thì bạn có thể thử tháo rời bàn phím ra một lúc và sau đó kết nối lại với máy tính. Việc này sẽ giúp bàn phím hoạt động trở lại nhanh chóng và bạn có thể tiếp tục sử dụng.

Khi lắp bàn phím lại thì bạn nên kiểm tra các cổng kết nối giữa bàn phím và màn hình. Đảm bảo rằng chúng đều được gắn một cách chắc chắn và không bị lỏng lẻo.
Làm sạch điểm tiếp xúc và cổng kết nối
Đôi khi, sau một thời gian sử dụng, bụi bẩn tích tụ có thể làm ảnh hưởng đến kết nối. Bạn hãy tách bàn phím ra khỏi máy Surface ít nhất trong 10 giây. Sau đó, gắn lại bàn phím lại vào máy và kiểm tra xem khi kết nối, đèn có sáng không. Cũng như là xem chân kết nối có bị chạm không.

Nếu vẫn bị lỗi bàn phím Surface không nhận, bạn có thể làm sạch chân kết nối bằng khăn. Sau đó để các điểm tiếp xúc và cổng kết nối khô hoàn toàn trước khi gắn lại vào máy.
Gỡ bỏ ốp bảo vệ khỏi thiết bị
Nếu bạn đang sử dụng các loại ốp lưng bảo vệ cho laptop Surface của mình. Vậy hãy tháo chúng ra vì đôi khi chúng không phù hợp và có thể làm cấn hoặc lỏng thiết bị. Từ đó gây ra sự chập chờn trong quá trình nhận diện bàn phím.

Nếu lỗi bàn phím Surface không nhận vẫn chưa được khắc phục. Hãy thử tiếp những cách bên dưới đây nhé!
Reset BIOS khi bàn phím Surface không nhận
Một cách khác để sửa lỗi này đó là reset BIOS, cách làm được thực hiện như sau:
Bước 1: Nhấn giữ đồng thời hai nút Nguồn và nút Giảm âm lượng để truy cập vào BIOS.
Bước 2: Chọn Exit Setup rồi tiến hành khởi động lại máy.
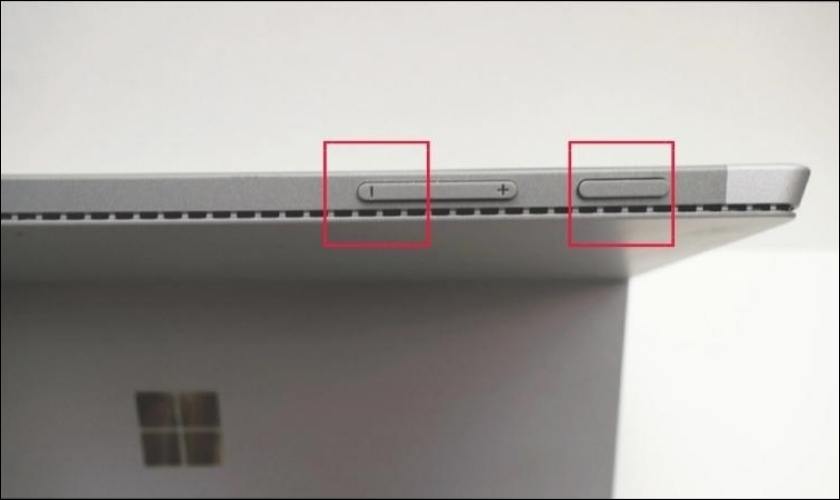
Hy vọng với 2 bước đơn giản này sẽ giúp bạn khắc phục được việc bàn phím Surface không nhận.
Hạ cấp/nâng cấp hệ điều hành Surface
Đôi khi, nếu bạn gặp vấn đề về phiên bản cập nhật mới của hệ điều hành không tương thích. Hoặc phiên bản cũ không được hỗ trợ nữa. Điều này có thể làm cho bàn phím Surface không nhận. Để khắc phục, bạn có thể hạ cấp hoặc nâng cấp phiên bản hệ điều hành.
Để hạ cấp hệ điều hành Surface bạn thực hiện theo các bước sau:
Bước 1: Mở menu Start và chọn Settings. Sau đó nhấn chọn Update & security.
Bước 2: Nhấn Recovery rồi chọn phiên bản hệ điều hành gần nhất và nhấn Go back. Bạn đợi ít phút để quá trình được hoàn tất.
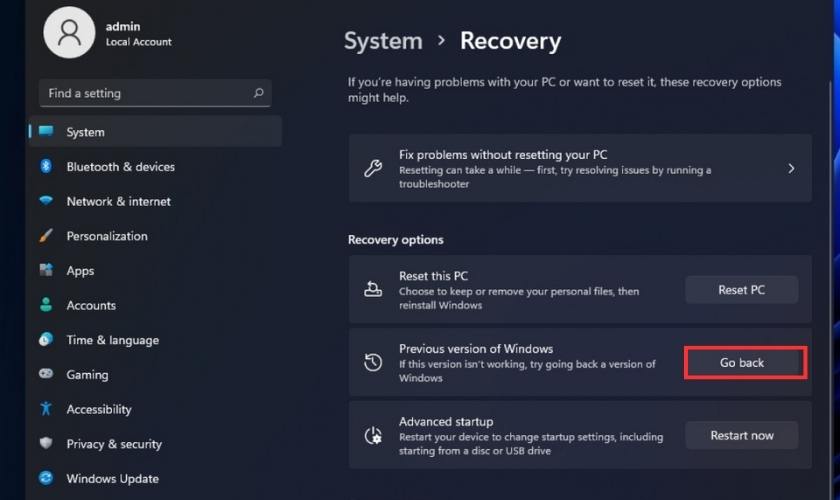
Trường hợp đã tải xuống Windows 11 quá 10 ngày. Bạn sẽ không thể sử dụng tùy chọn Go back to Previous version of Windows nữa. Để khôi phục lại Windows 10, người dùng cần sử dụng công cụ Media Creation Tool của Microsoft. Tuy nhiên, quá trình này sẽ xóa tất cả các ứng dụng và cài đặt hiện có. Do đó, trước khi thực hiện hạ cấp, người dùng cần sao lưu các tệp và ứng dụng quan trọng theo cách thủ công.
Nếu như bạn cần nâng cấp hệ điều hành thì dưới đây là các bước dành cho bạn:
Bước 1: Mở Settings rồi nhấn chọn Update & Security.
Bước 2: Chọn mục Windows Update và kiểm tra xem bạn đã có phiên bản mới nhất chưa.
Sau khi hoàn thành hạ cấp hoặc nâng cấp. Bạn nên kiểm tra lại xem bàn phím Surface đã kết nối được hay chưa.
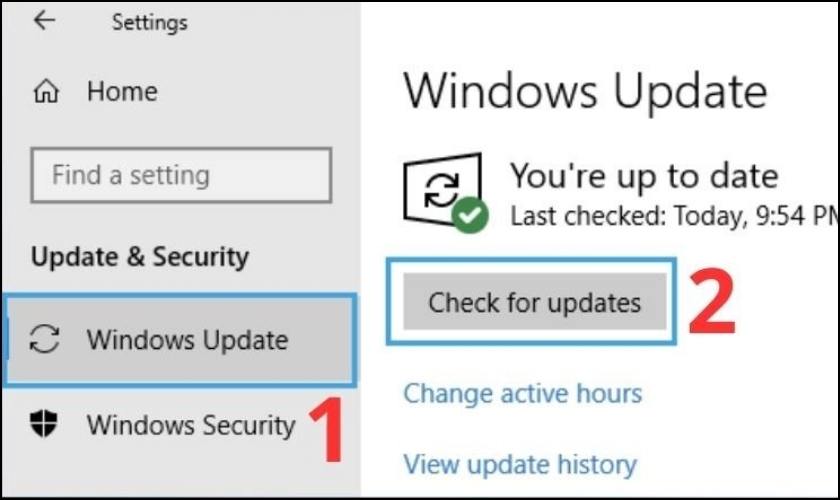
Sau khi hoàn thành hạ cấp hoặc nâng cấp. Bạn nên kiểm tra lại xem bàn phím Surface đã kết nối được hay chưa nhé!
Kiểm tra Driver khi bàn phím Surface không nhận
Đôi khi, cài đặt, cập nhật hoặc vô tình xóa driver có thể gây mất driver bàn phím trên máy. Để kiểm tra, bạn có thể làm theo các bước sau:
Bước 1: Nhấp chuột phải vào biểu tượng This PC trên màn hình nền rồi chọn Show more options. Sau đó nhấn vào Manage.
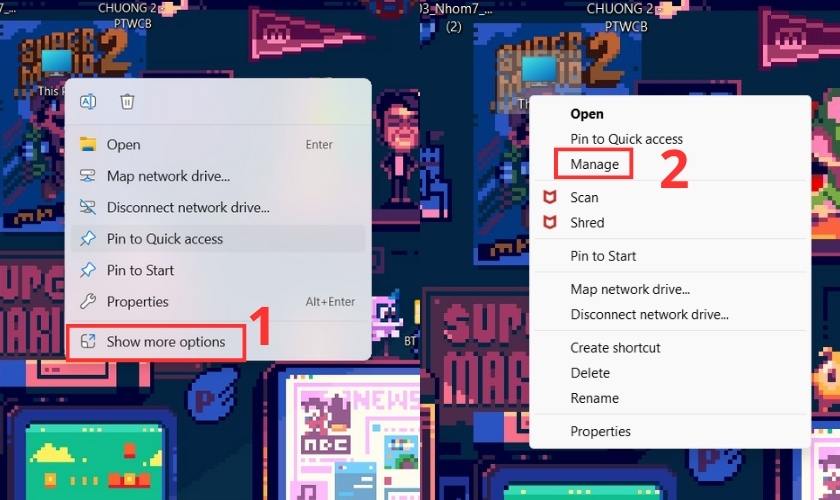
Bước 2: Bạn nhấn vào vào Device Manager. Nếu bạn thấy driver bàn phím hiển thị trong danh sách, điều đó có nghĩa là driver đã tồn tại. Nếu không, bạn có thể tìm và tải driver bàn phím từ trang web của Microsoft. Bằng cách tìm kiếm trên Google với cú pháp Driver Keyboard Surface Pro/Book.
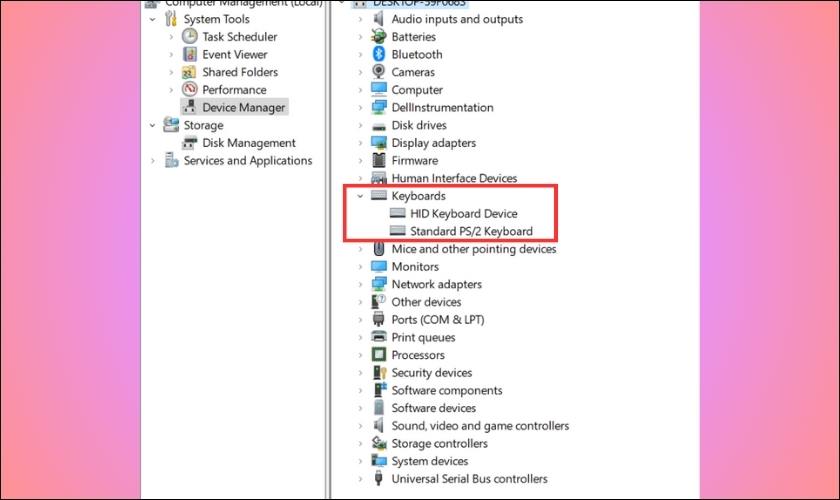
Nếu không, bạn có thể tìm và tải driver bàn phím từ trang web của Microsoft. Bằng cách tìm kiếm trên Google với cú pháp Driver Keyboard Surface Pro/Book.
Khôi phục lại máy khi bàn phím Surface không nhận
Một cách khác để khắc phục bàn phím Surface không nhận là khôi phục lại máy. Thực hiện như sau:
Bước 1: Bạn truy cập vào Start để mở hộp thoại rồi nhập Đặt lại PC này vào thanh tìm kiếm. Sau đó chọn Đặt lại PC này hiển thị bên dưới thanh tìm kiếm.
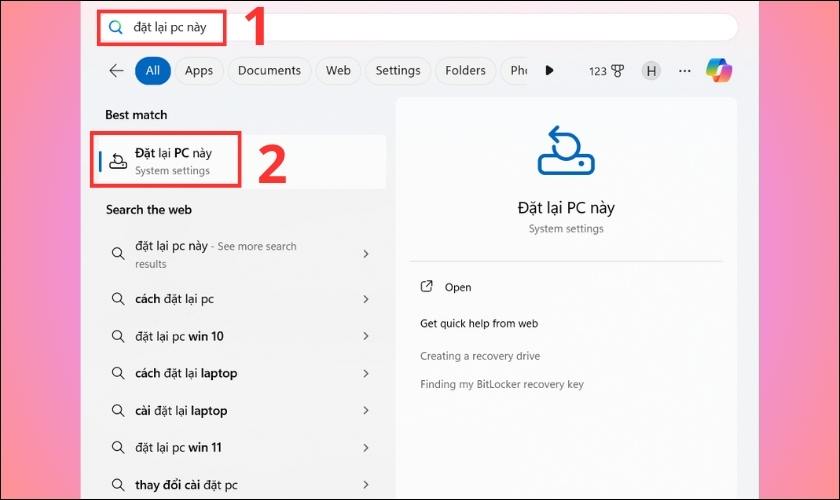
Bước 2: Nhấn Reset PC để có thể tiến hành khôi phục lại máy.
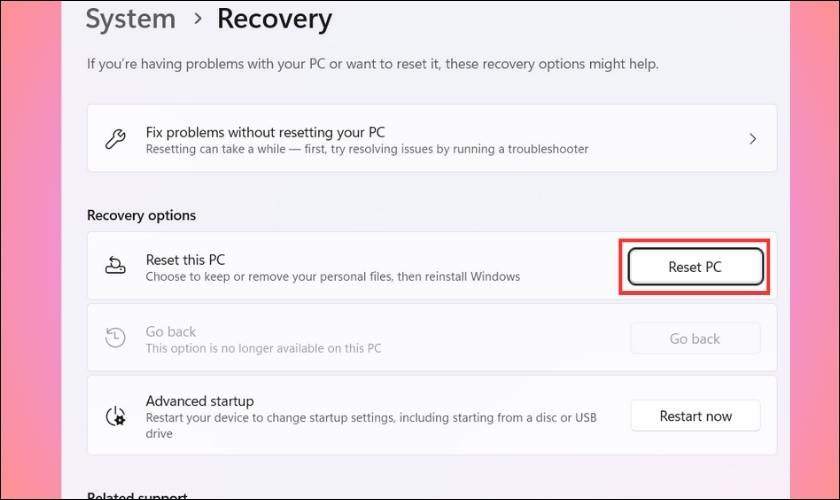
Bước 3: Sau đó, bạn chọn Keep my files để giữ lại được những tập tin quan trọng trong máy.
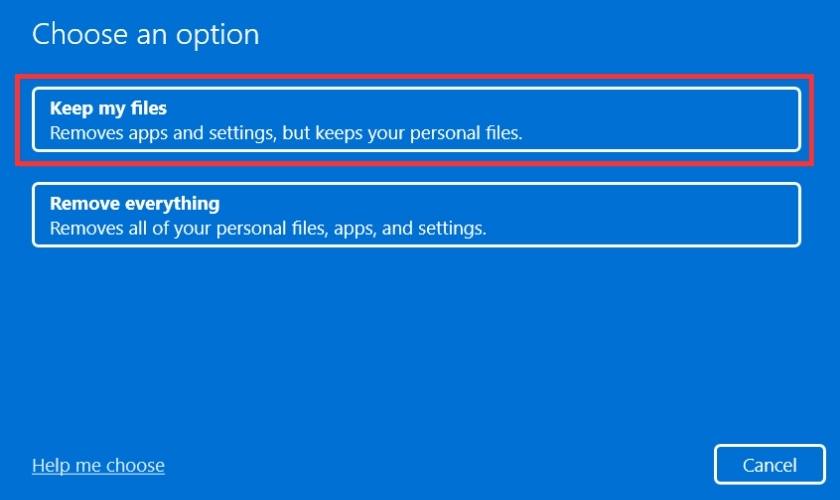
Bước 4: Nhấn chọn vào mục Cloud download.
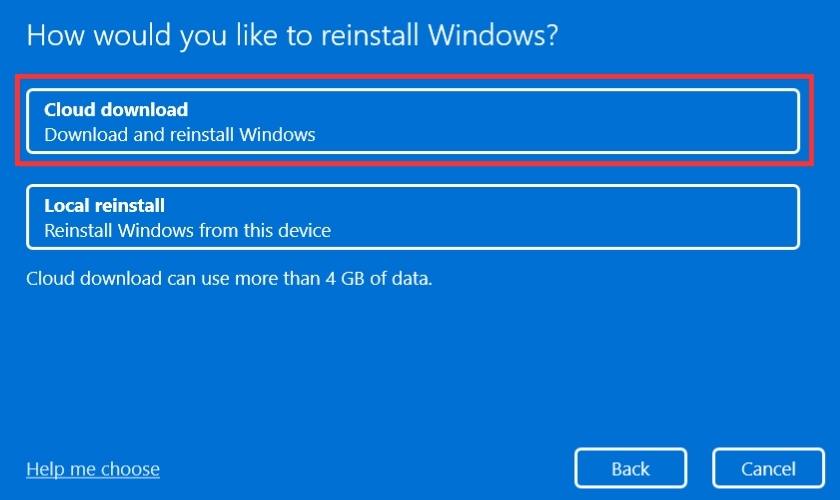
Bước 5: Khi này, bạn nhấn Next để tiếp tục quá trình. Cuối cùng là chọn Reset để máy thực hiện quá trình khôi phục.
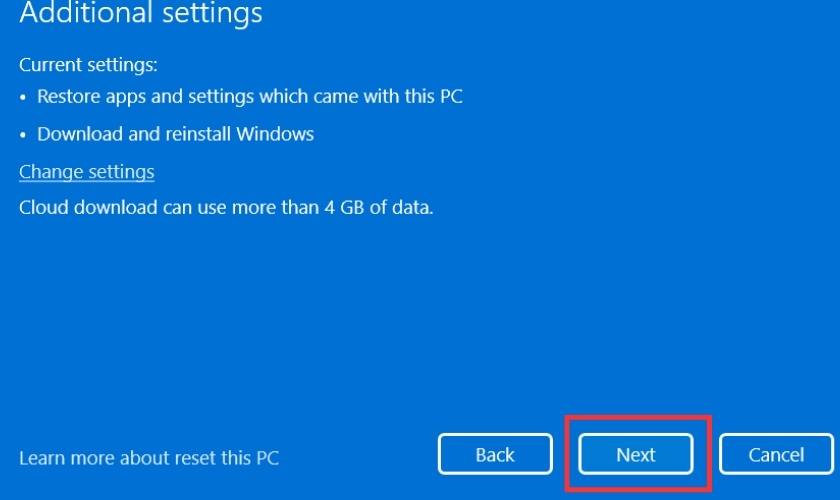
Sau khi đã thực hiện 5 bước trên thì bạn nên khởi động lại máy để hoàn tất được quá trình.
Kiểm tra các chức năng mặc định
Cách cuối cùng để khắc phục lỗi bàn phím đó là kiểm tra các chức năng mặc định của máy. Cách kiểm tra như sau: Bạn truy cập vào Start rồi nhập Ease of Access. Sau đó bạn chọn mục Setting of Ease Keyboard. Tắt Sticky và Filter ở mục Useful Keys ở phía dưới.
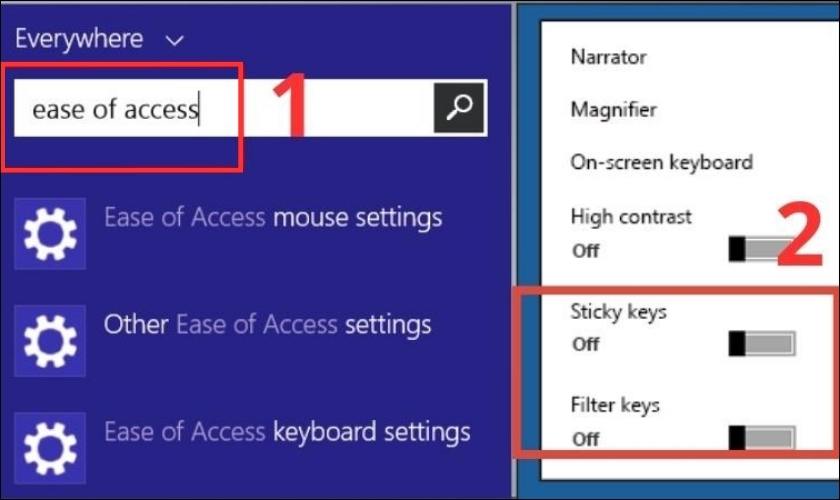
Mẹo sử dụng bàn phím Surface đúng cách
Dưới đây là một số mẹo chúng mình đã tổng hợp để sử dụng bàn phím được đúng cách hơn. Cùng theo dõi nhé:
- Tách bàn phím nhẹ nhàng: Gập chân đế máy và sử dụng 2 ngón tay nhấn vào phần trên của Type Cover. Sau đó để máy tự động tách ra. Thực hiện quá trình cẩn thận và nhẹ nhàng để tránh gây hư hỏng cho thiết bị.
- Tránh nơi ẩm thấp: Surface cũng cần được bảo quản như các thiết bị điện tử khác. Đặt thiết bị ở những nơi khô ráo, tránh môi trường ẩm thấp hay nhiệt độ cao.
- Thường xuyên vệ sinh bàn phím: Vệ sinh bàn phím thường xuyên để loại bỏ bụi bẩn. Từ đó tránh làm ảnh hưởng đến quá trình kết nối. Sử dụng các dụng cụ như khăn khô mềm, cọ quét để không gây trầy xước cho thiết bị.

Những mẹo này không chỉ giúp bạn bảo quản bàn phím Surface tốt hơn. Bên cạnh đó còn nâng cao trải nghiệm sử dụng của bạn. Hãy nhớ áp dụng các mẹo trên để máy tính của bạn luôn hoạt động ổn định và bền bỉ.
Trường hợp bạn đã thử qua những cách trên mà bàn phím vẫn chưa nhận được tín hiệu, thì hãy gọi ngay đến hotline 1800.2064 để được nhân viên tư vấn của Điện Thoại Vui thông tin về tình trạng lỗi và giá thay bàn phím Surface phù hợp.
Kết luận
Trên đây là các cách giúp khắc phục lỗi bàn phím Surface không nhận đơn giản và nhanh chóng. Hy vọng với những cách mà Review công nghệ chia sẻ sẽ giúp ích cho bạn trong quá trình sử dụng. Nếu thấy bài viết bổ ích thì đừng quên chia sẻ với bạn bè và người thân nhé!






