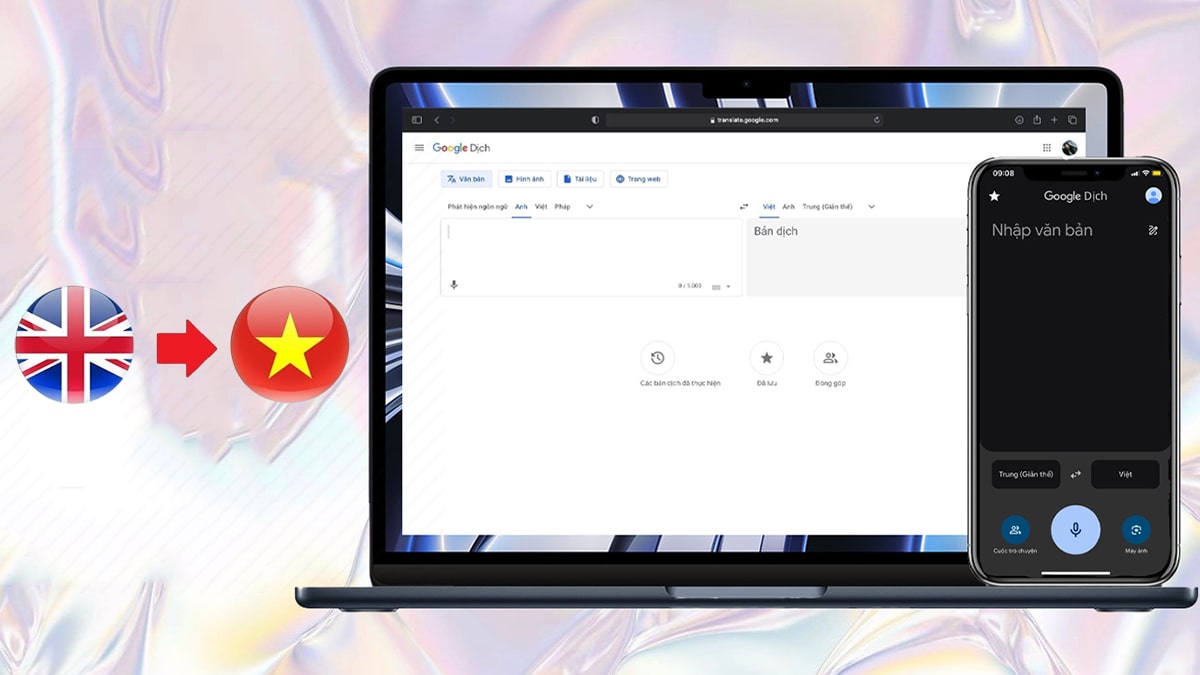Cách fix lỗi Roblox crash đơn giản, nhanh chóng, hiệu quả

Cách fix lỗi Roblox crash chắc hẳn là câu hỏi được nhiều anh em game thủ khi chơi Roblox quan tâm bậc nhất. Với cộng đồng game thủ đông đảo, đồ họa nhẹ nhàng vui mắt, các lỗi xung quanh Roblox khá ít tuy nhiên khi xuất hiện chắc chắn chúng sẽ gây khó chịu cho người dùng. Lỗi Roblox crash chính là một lỗi như thế và đòi hỏi được fix ngay khi gặp phải. Nếu đang gặp phải lỗi đơn giản nhưng vô cùng khó chịu này hãy đọc ngay bài viết dưới đây để tìm ra cách fix lỗi Roblox crash nhanh chóng, dễ dàng nhất.
Nội dung
Lỗi Roblox Crash xảy ra khi nào?
Dù có đồ họa đơn giản và có thể dễ dàng tham gia ngay cả trên điện thoại hay máy tính nhưng Roblox vẫn gặp các lỗi gây khó chịu cho người chơi. Roblox crash hay lỗi văng game, giật lag, dừng hoạt động không đúng cách chính là một lỗi như vậy.
Có khá nhiều nguyên nhân dẫn đến lỗi Roblox crash và khi biết được lý do dẫn đến lỗi này anh em game thủ có thể dễ dàng xử lý nó bằng các cách fix lỗi Roblox crash đơn giản. Một số nguyên nhân hay gặp nhất dẫn đến Roblox crash như sau:
- Sự không tương thích của cấu hình PC với hệ thống trò chơi Roblox dẫn đến hiện tượng giật lag, treo máy hoặc thông báo tạm ngừng hoạt động của ứng dụng
- Lỗi bộ đệm hệ thống dẫn đến các trục trặc tạm thời hoặc dài hơi khiến trò chơi Roblox bị lỗi crash.
- Sự cố trong hệ thống trò chơi không được khắc phục kịp thời dẫn đến treo máy
- Tệp tải về của trò chơi bị lỗi hoặc hỏng tệp do lỗi hệ thống của Roblox.
- Windows không được update hoặc lỗi windows dẫn đến sự không tương thích của Roblox và PC.

- Đồ họa của thiết bị không tương thích với Roblox do trình điều khiển đồ họa hoặc bản dựng của hệ điều hành lỗi thời.
- DirectX chưa được cập nhật phiên bản mới nhất
- Sự không tương thích (không khả dụng, không hỗ trợ) của card đồ họa với GPU Direct3D Hardware Feature Level 11.0.
- Đầy bộ nhớ Ram do nhiều ứng dụng chạy nền hoặc một số thao tác đa nhiệm và ứng dụng chạy nền quá chiếm tài nguyên
- Hoạt động của tường lửa, ứng dụng diệt Virus, bảo mật hệ thống của thiết bị hoặc sự tương tác của các ứng dụng thứ 3 đến hoạt động chung của máy và hoạt động tương tác của Roblox với hệ thống thiết bị.
Cách fix lỗi roblox crash hiệu quả
Lỗi Roblox crash là một lỗi khá thường gặp dù tham gia trò chơi trên bất cứ thiết bị nào. Chính vì vậy việc nhanh chóng khắc phục lỗi này trở thành yếu tố tiên quyết để giúp nâng cao trải nghiệm chơi của game thủ.
Khi đã biết được chính xác nguyên nhân dẫn đến lỗi Roblox crash, người chơi có thể nhanh chóng khống chế lỗi này bằng một số cách fix lỗi Roblox crash dưới đây.
Chạy chương trình với tư cách là quản trị viên
Việc không truy cập được vào Roblox hoặc ứng dụng này gặp lỗi văng, treo máy đôi khi đến từ việc tệp trò chơi không được chạy dưới đúng vai trò của nó dẫn đến giới hạn hoạt động truy cập của ứng dụng. Để đảm bảo khắc phục lỗi Roblox crash trong trường hợp này, cần cho phép trò chơi được chạy với tư cách quản trị viên để có thể thực hiện những truy cập thích hợp trên hệ thống của windows.
Cách fix lỗi Roblox crash này cụ thể như sau:
Bước 1: Tìm kiếm tệp trò chơi Roblox có đuôi exe trên máy tính. Sau đó, bạn hãy nhấn chuột phải vào đây.
Bước 2: Chọn “Run as administrator” để cho phép ứng dụng được khởi chạy với tư cách quản trị viên.
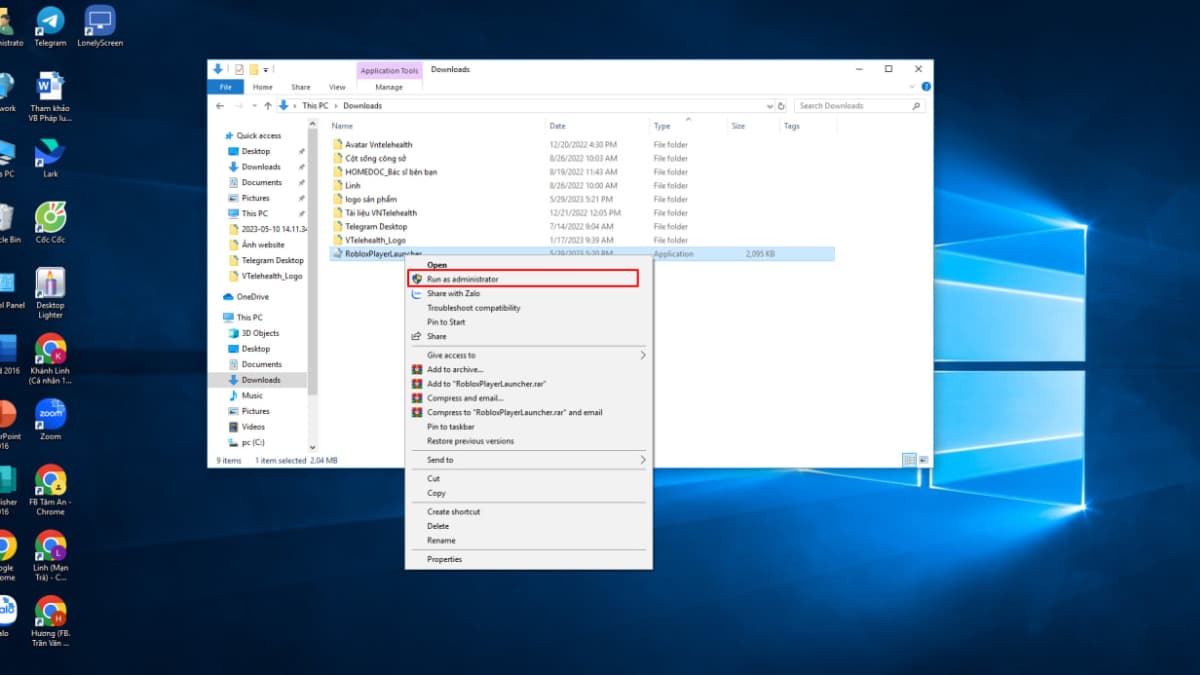
Bước 3: Sau khi cài đặt lại quyền truy cập của Roblox tiến hành mở lại trò chơi để kiểm tra xem lỗi đã được khắc phục chưa.
Bạn cập nhật trình điều khiển đồ hoạ của mình
Vấn đề quen thuộc của game thủ chính là lỗi crash xuất phát từ việc chưa thực hiện cập nhật trình điều khiển đồ họa của thiết bị. Để giải quyết vấn đề này, cần thực hiện truy cập vào website chính thức của nhà sản xuất card đồ họa sau đó tiến hành cập nhật bản ghi mới nhất.
Cách fix lỗi Roblox crash xảy ra do chưa cập nhật trình điều khiển đồ họa như sau:
Cách 1: Cập nhật card đồ họa trên website
Bước 1: Kiểm tra xem card đồ họa đang được dùng trên thiết bị là loại nào.
Bước 2: Bạn cần thực hiện Cập nhật card đồ họa trên website bằng các cách sau:
- Nếu là card đồ họa GPU Nvidia truy cập đường link: https://www.nvidia.com/Download/index.aspx.
- Nếu là card đồ họa GPU AMD truy cập đường link: https://www.amd.com/en/support.
Bước 3: Cập nhật bản mới nhất của card đồ họa.
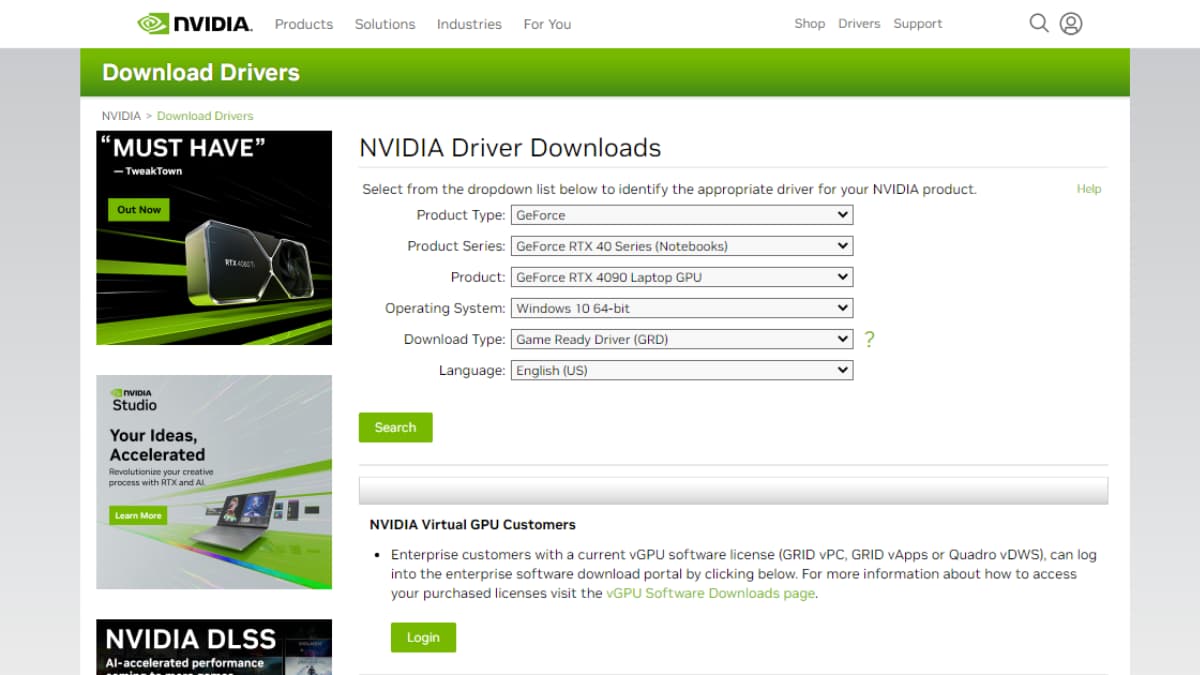
Cách 2: Cập nhật trực tiếp trên thiết bị
Để thực hiện cách fix lỗi Roblox crash thông qua quá trình cập nhật trực tiếp trên thiết bị qua các bước sau:
Bước 1: Nhấn tổ hợp phím tắt Windows + X để mở danh mục lối tắt và chọn Device Manager
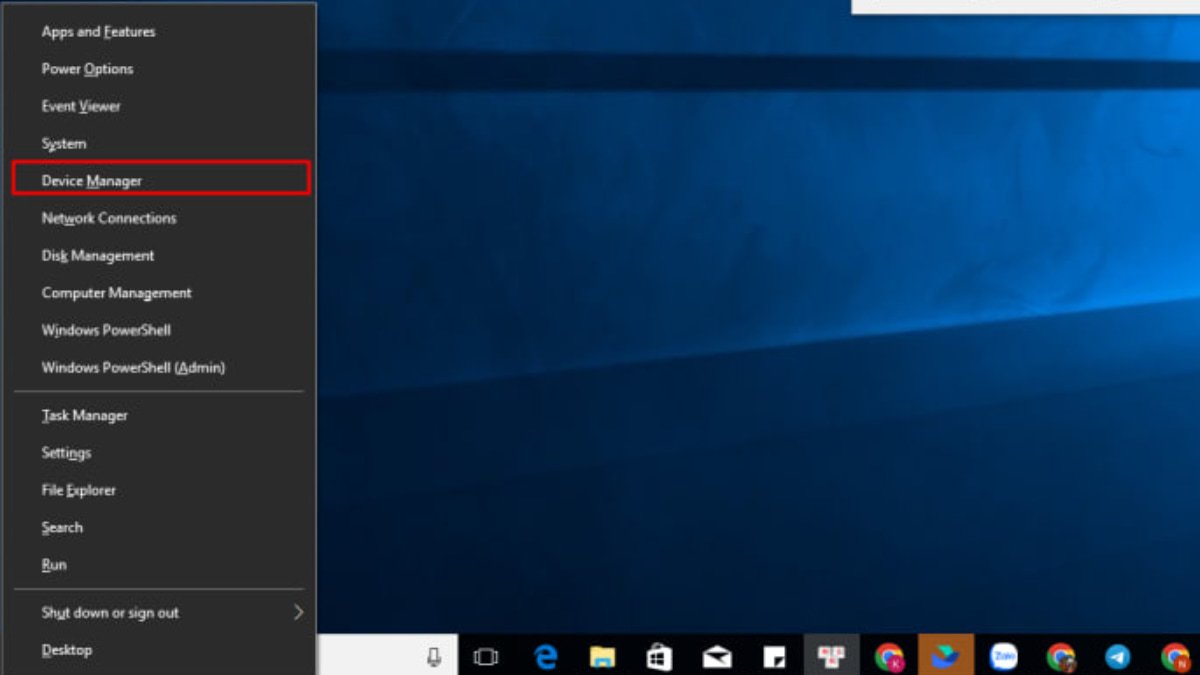
Bước 2: Hệ thống truy cập trình điều khiển hệ thống. Tại đây nháy đúp chuột vào Display Adapters.
Bước 3: Nháy chuột phải vào tên card đồ họa và nhấn Update driver để cập nhật card đồ họa mới nhất.
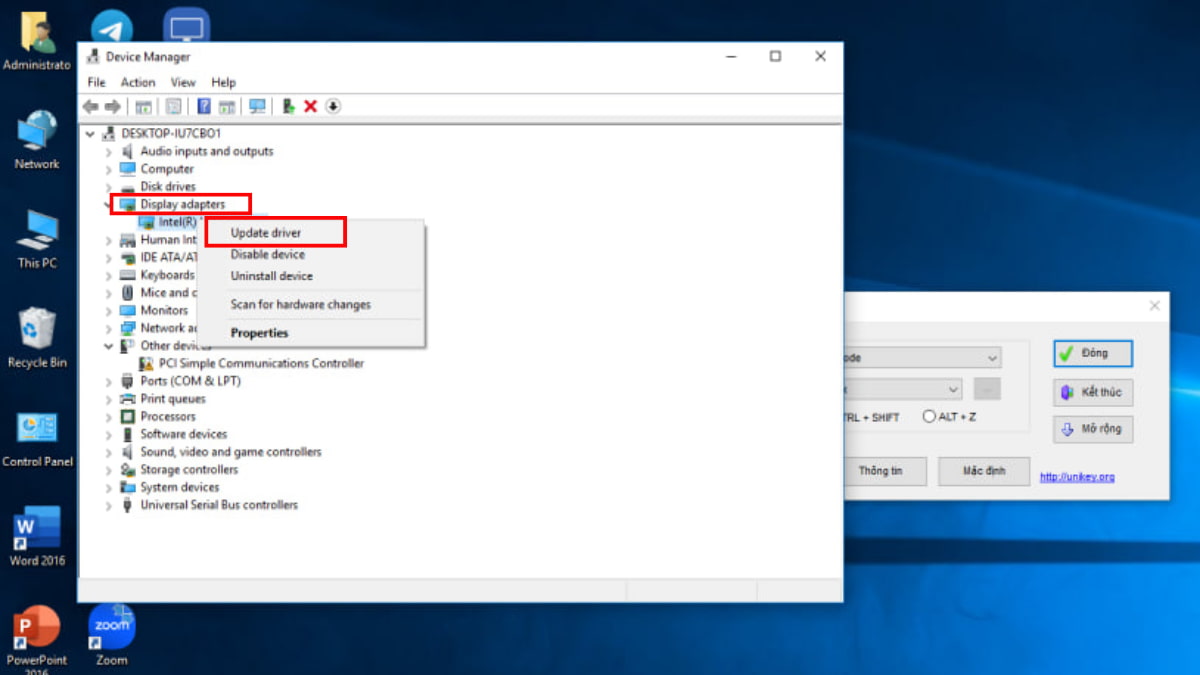
Bước 4: Hệ thống sẽ tự động tìm kiếm bản cập nhật mới nhất và tải xuống bản ghi này. Sau khi tiến hành cập nhật xong, restart lại thiết bị và mở Roblox.
Bạn tự cập nhật lại Windows
Hệ điều hành đóng vai trò quyết định mọi hoạt động của PC, một hệ điều hành được cập nhật đúng thời điểm sẽ giúp hệ thống hoạt động trơn tru và giảm thiểu sự cố có thể xảy ra. Với hệ điều hành phổ biến bậc nhất thế giới windows, việc đảm bảo cập nhật các bản mới nhất là chìa khóa để mở ra các tính năng mới nhất, sự cải tiến trong công nghệ, fix bug của bản trước đó, nâng cao bảo mật,…
Nếu gặp lỗi crash trên Roblox mà không phát hiện ra lý do, người dùng có thể xem xét đến yếu tố bản mới nhất của hệ điều hành windows chưa được cập nhật. Lúc này cách fix lỗi Roblox crash chính là cập nhật lại windows. Các thao tác thực hiện như sau:
Bước 1: Trên PC mở menu cài đặt Windows bằng cách nhấn tổ hợp phím Windows + I. Tại đây chọn Update & Security (Cập nhật và bảo mật)
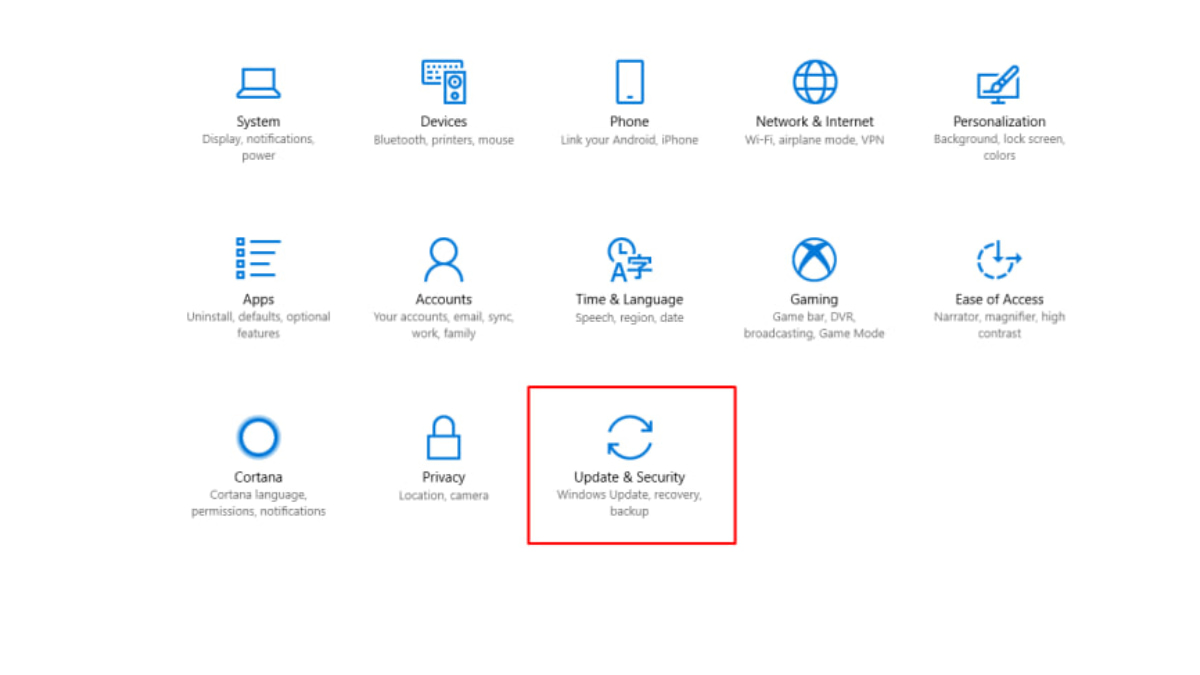
Bước 2: Chọn Check for updates (Kiểm tra các bản cập nhật) để hệ thống thực hiện kiểm tra và đưa ra danh sách các bản cập nhật mới nhất.
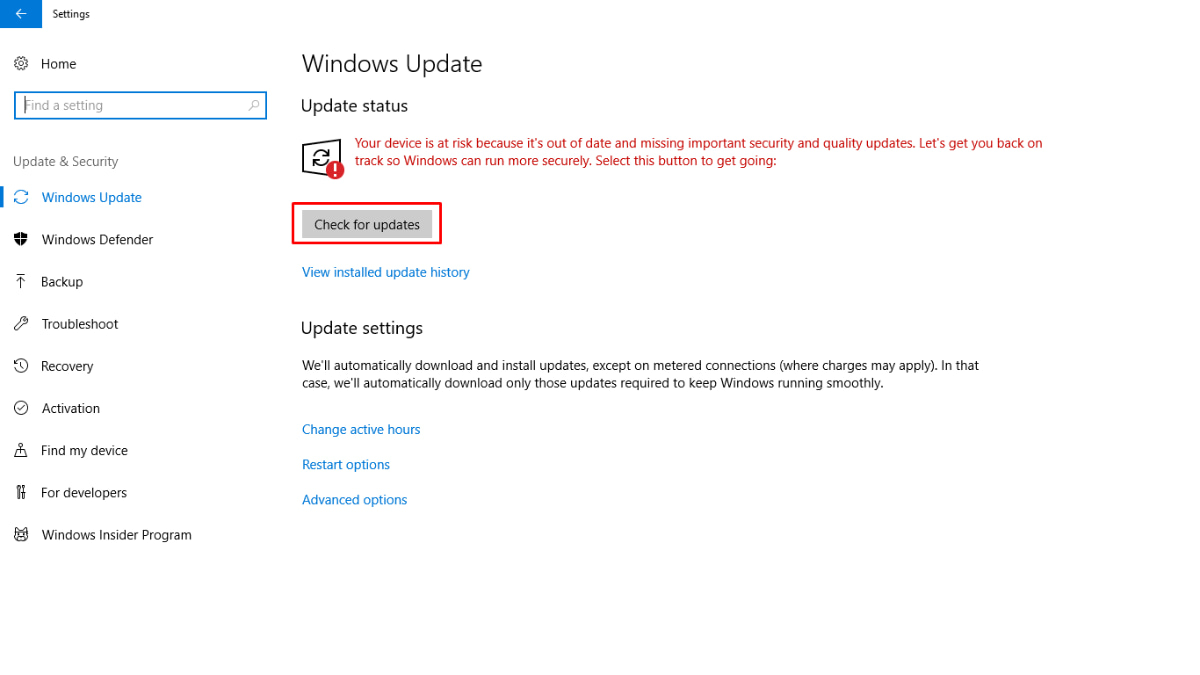
Bước 3: Tải xuống các bản cập nhật và thực hiện cài đặt nó. Sau khi thực hiện cập nhật windows thành công, hãy khởi động lại máy tính và mở lại Roblox.
Bạn hãy tắt các chương trình chạy chạy nền
Mọi tác vụ trên thiết bị đều được đảm bảo hoạt động và ghi lại trong dữ liệu đệm. Khi thực hiện cùng lúc nhiều thao tác đa nhiệm hoặc để chạy nền nhiều ứng dụng sẽ khiến tài nguyên bị chiếm giữ nên khiến hoạt động của Roblox không ổn định, giật lag hoặc bị văng. Cách fix lỗi Roblox crash trong trường hợp này rất đơn giản chính là loại bỏ hết các ứng dụng đang chạy nền.
Để thực hiện, chỉ cần nhấn tổ hợp phím Ctrl + Shift + Esc sau đó nháy chuột phải vào biểu tượng của từng ứng dụng chạy nền và nhấn End task (hoàn thành tác vụ) để tắt các chương trình đang chạy nền trong máy. Khởi chạy lại hệ thống Roblox để tận hưởng game ngay sau khi thực hiện xong chuỗi thao tác này.
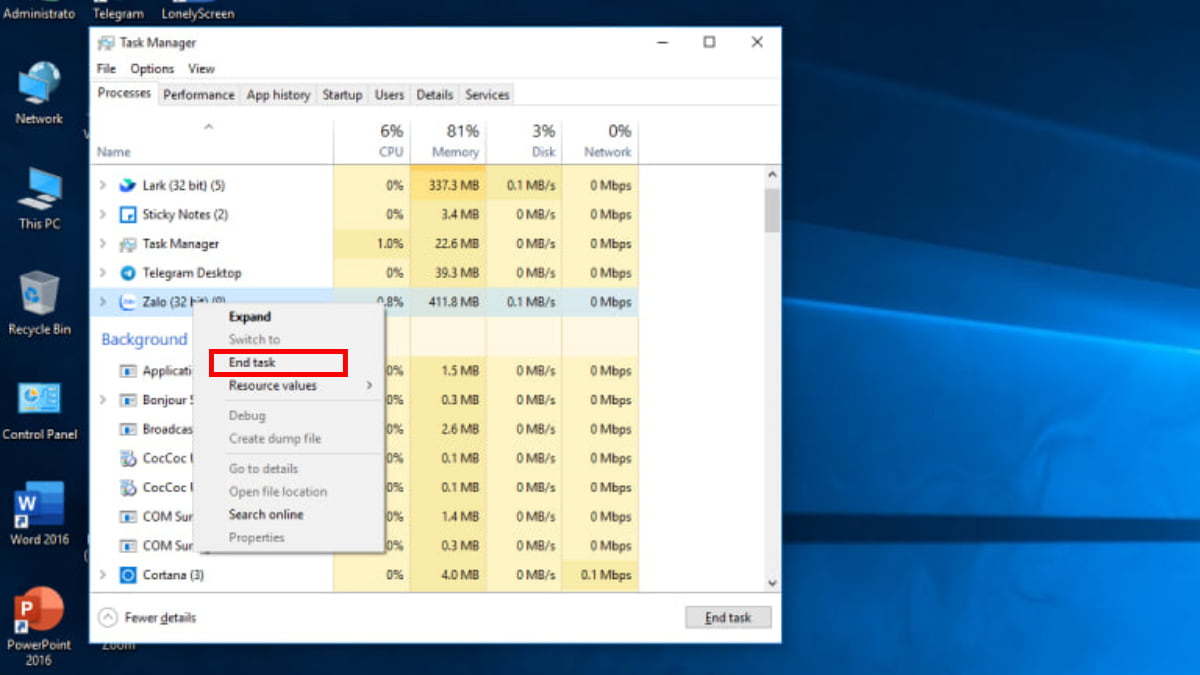
Bạn nên đặt mức độ ưu tiên trong trình quản lý tác vụ
Trong hoạt động của mình, PC sẽ thiết lập ưu tiên truy cập dữ liệu cho một số chương trình và điều này sẽ giúp chương trình dễ dàng lấy được tài nguyên hơn. Nếu Roblox đang gặp các lỗi crash có thể thử đặt ưu tiên cho ứng dụng này trong trình quản lý tác vụ của PC để hạn chế gặp lỗi này hơn.
Để thực hiện cách fix lỗi roblox crash qua việt đặt mức độ ưu tiên cao cho Roblox trên windows cần làm theo các bước sau:
Bước 1: Truy cập vào trình quản lý tác vụ bằng cách nhấn tổ hợp phím Ctrl + Shift + Esc
Bước 2: Chọn tab Detail và tìm kiếm ứng dụng Roblox
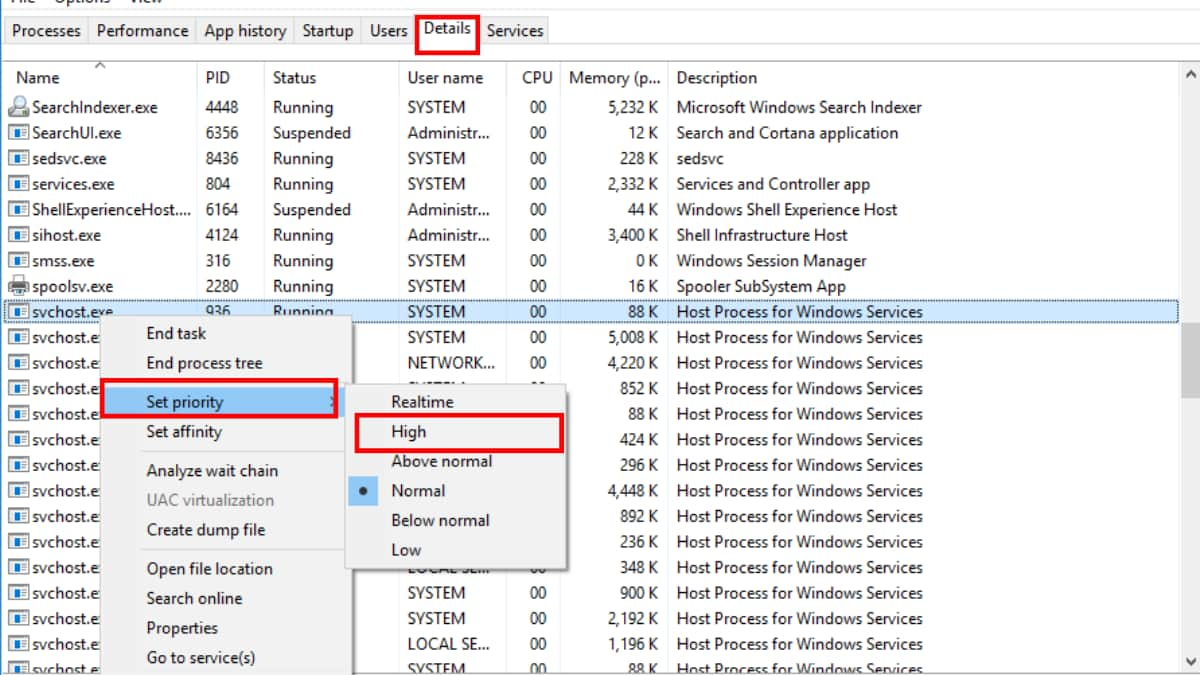
Bước 3: Nháy chuột phải vào Roblox sau đó chọn Set Priority và chọn High.
Bước 4: Đóng trình quản lý tác vụ và mở lại Roblox để kiểm tra xem còn gặp lỗi crash trên ứng dụng này không.
Bạn hãy tạm thời vô hiệu hoá các chương trình chống virus
Một trường hợp nữa có thể khiến cho Roblox gặp lỗi crash đó chính là bị ngăn cản hoạt động bởi chương trình chống virus. Để cách fix lỗi roblox Crashk, tránh sự tác động của các chương trình này lên hoạt động của Roblox, người chơi có thể tạm thời vô hiệu hóa các chương trình anti virus trước khi chơi game bằng các thao tác sau:
Bước 1: Mở cài đặt của máy tính bằng chuỗi thao tác: Chọn biểu tượng windows ở góc trái dưới cùng màn hình sau đó chọn biểu tượng cài đặt
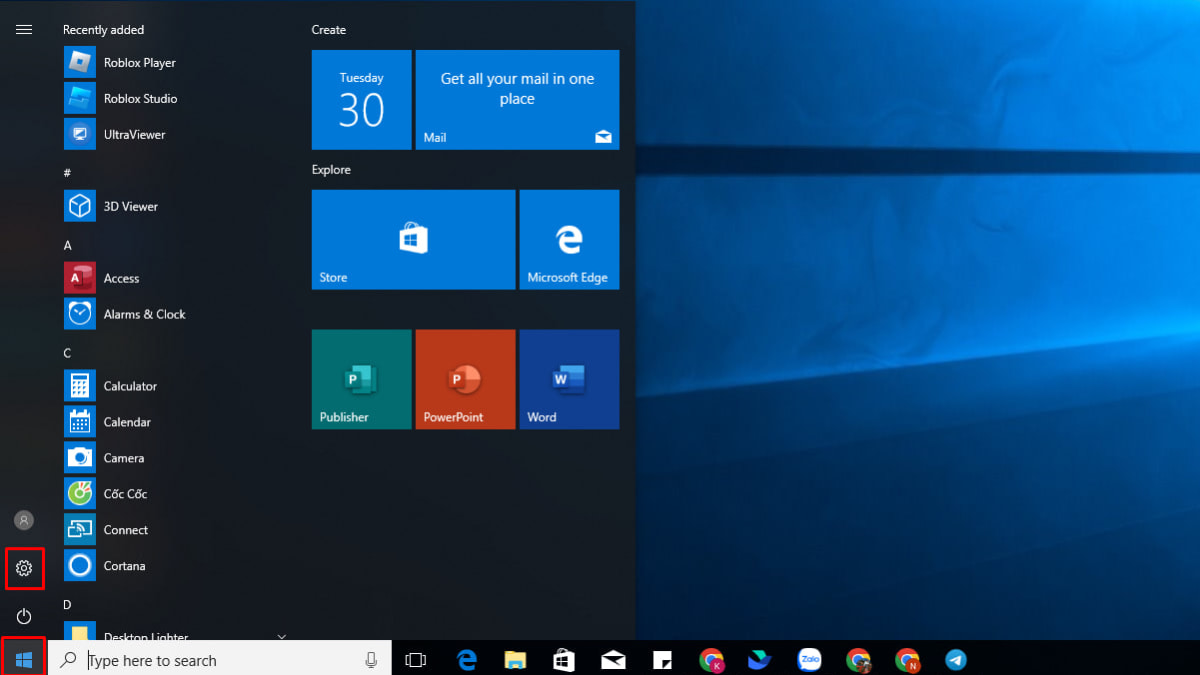
Bước 2: Chọn mục Update & Security (Cập nhật và bảo mật)
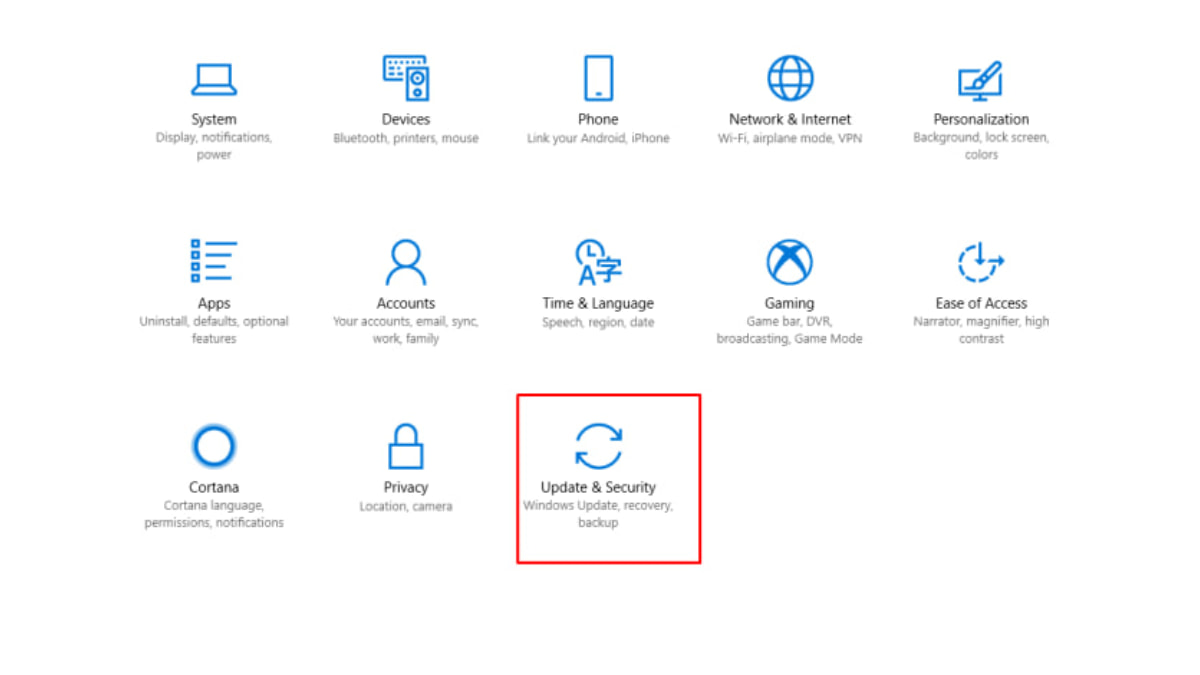
Bước 3: Chọn mục Windows Defender (Bảo mật windows) sau đó chọn Turn on Windows Defender Antivirus
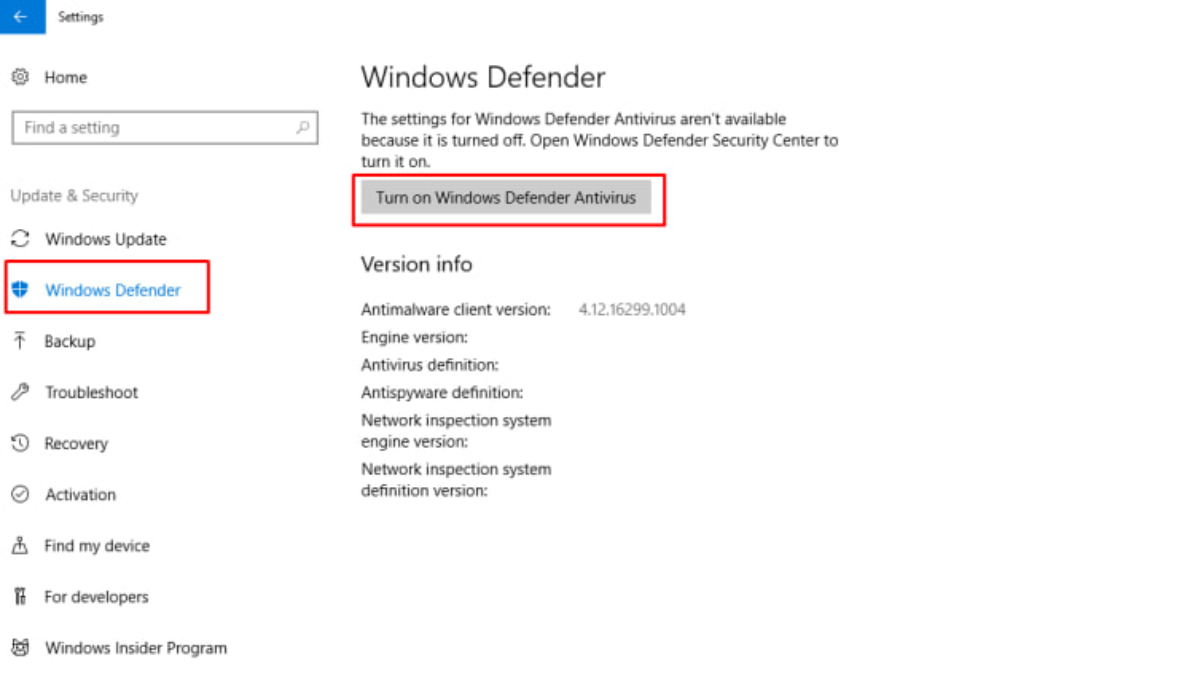
Bước 4: Hệ thống sẽ hiển thị ra danh mục Bảo vệ từ Virus và các mối đe dọa. Tìm kiếm và lựa chọn Quản lý cài đặt sau đó tắt công tắc bảo vệ máy tính theo thời gian thực đi. Hệ thống sẽ xác nhận lại hành động của người dùng, chọn Yes để xác nhận đúng thao tác.
Bạn hãy tắt tường lửa hay các chương trình chống Virus
Nếu vấn đề không đến từ các chương trình phòng chống virus thì rất có thể lỗi đến từ việc tường lửa ngăn chặn các truy cập từ Roblox. Cách để fix lỗi Roblox crash nhanh nhất khi gặp vấn đề này chính là tắt tường lửa đi.
Để thực hiện cách fix lỗi Roblox Crash này, bạn hãy thực hiện các thao tác cụ thể sau:
Bước 1: Lựa chọn tìm kiếm mặc định của hệ thống Windows sau đó nhập “Firewall” và chọn Windows defender firewall
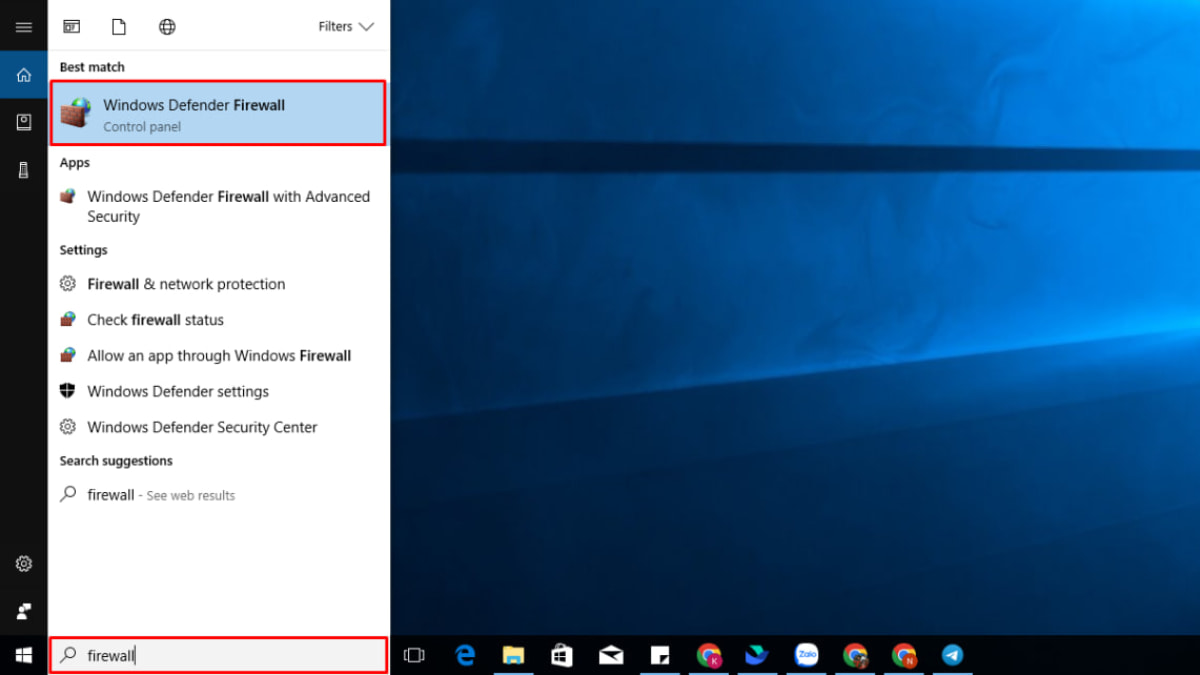
Bước 2: Chọn Turn windows defender firewall on or off
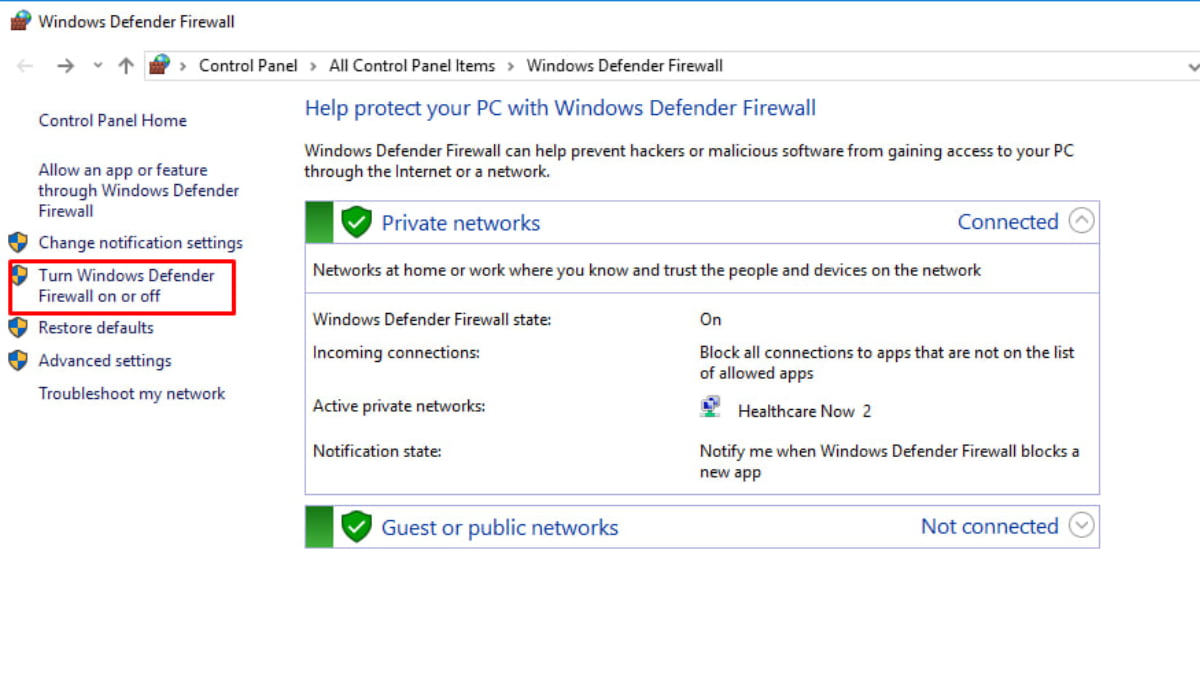
Bước 3: Chọn turn off để tắt tường lửa sau đó nhấn Ok. Hệ thống sẽ xác nhận lại yêu cầu của người dùng tại đây đồng ý để tắt tường lửa của windows.
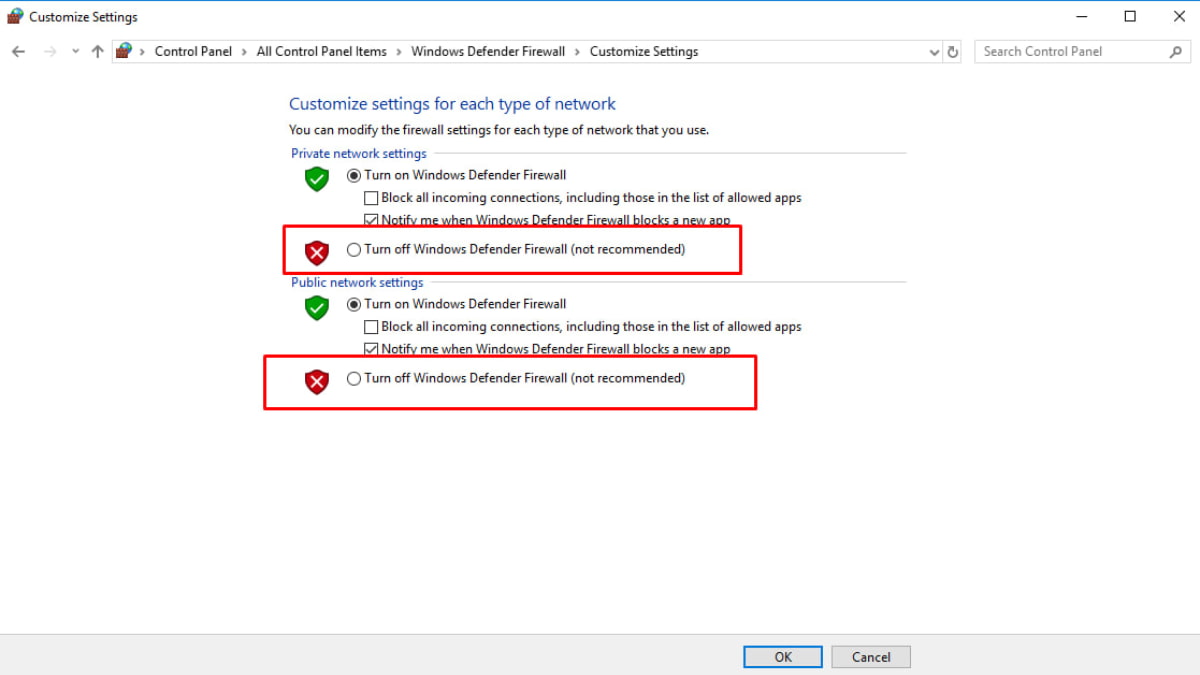
Bước 4: Thực hiện khởi động lại hệ thống và truy cập vào Roblox
Nên thay đổi chất lượng đồ hoạ của Roblox
Cách fix lỗi Roblox crash khác đến từ việc thay đổi chất lượng đồ họa của roblox. Cách này được áp dụng khi chất lượng đồ họa của ứng dụng quá cao so với thực tế PC có thể chịu tải. Khi xảy ra vấn đề này hiệu suất trò chơi sẽ bị giảm và dẫn đến giật, lag hay các lỗi không đáng có khác.
Nên điều chỉnh chất lượng đồ họa của Roblox về mức thấp để máy tính có thể chịu tải tốt hơn cũng như tối ưu hơn khi chơi game. Thực hiện nó ngay theo các bước sau:
Bước 1: Truy cập game Roblox sau đó chọn biểu tượng menu nằm ở góc trên cùng bên trái. Tại đây bấm vào tab setting
Bước 2: Tìm kiếm Graphics mode để chọn chế độ đồ họa và kéo Graphics Quality xuống mức thấp nhất
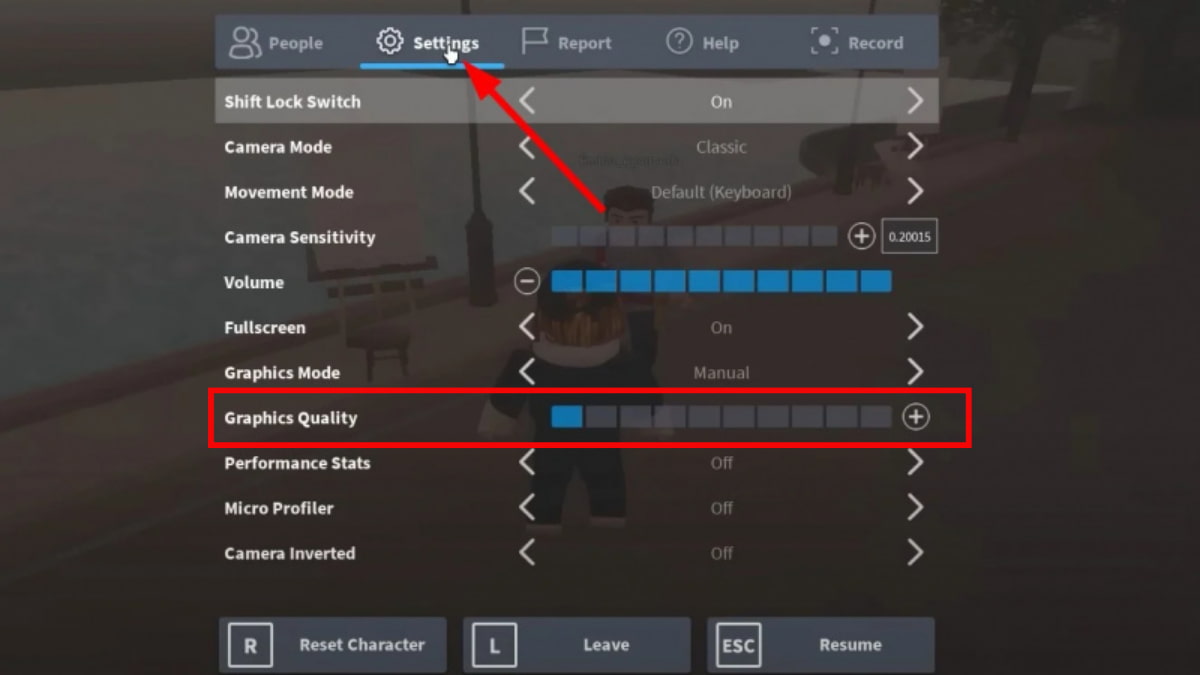
Cần điều chỉnh cài đặt Discord của mình
Trong quá trình chơi Roblox việc sử dụng discord là điều thường được các game thủ ưu tiên. Nếu vấn đề đến từ cài đặt Discord thì cách fix lỗi Roblox crash chính là điều chỉnh lại cài đặt ở Discord. Thao tác thực hiện như sau:
- Bước 1: Mở Discord sau đó chọn Thiết lập người dùng sau đó lựa chọn “Call and Video” nằm ở thanh bên trái của ứng dụng
- Bước 2: Trượt xuống để tìm kiếm và lựa chọn mục “More” sau đó tắt OpenH264 Video Codec đi và vô hiệu hóa mục Enable high priority for QoS packets.
- Bước 3: Đến mục Hide và tắt hoặc hiện các lớp phủ trong trò chơi
- Bước 4: Đến cài đặt nâng cao vô hiệu hóa mục hardware acceleration
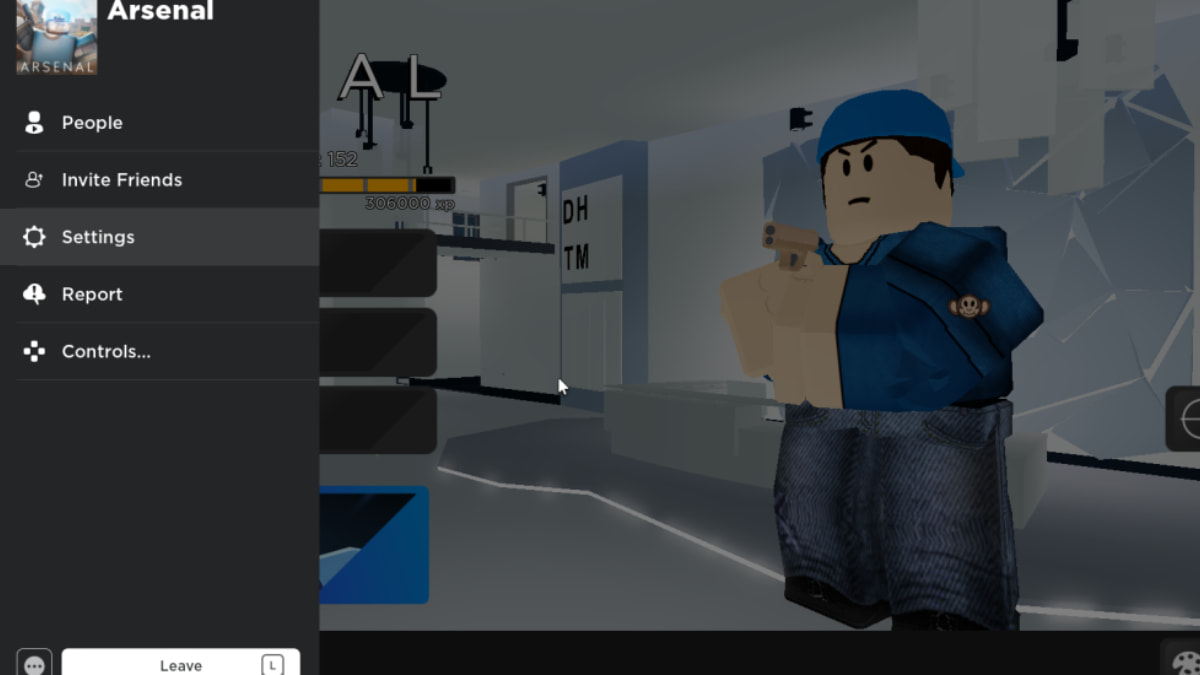
- Bước 5: Khởi chạy lại hệ thống
Hãy điều chỉnh lại cài đặt Nvidia Control Panel
Để có trải nghiệm chơi game tốt nhất những chiếc Card màn hình Nvidia đã được trang bị trên máy tính. Dù mang đến những hiệu quả đáng ngạc nhiên cho chất lượng đồ họa cũng như hạn chế giật lag nhưng nhiều người sử dụng vẫn chưa biết cách điều chỉnh các thông số để mang đến cảm giác chơi Roblox mượt mà nhất.
Để cách fix lỗi Roblox Crash, bạn có thể điều chỉnh thông số của Nvidia theo các thao tác sau:
Bước 1: Trên thiết bị đã có trang bị card màn hình Nvidia, nháy chuột phải ở giao diện màn hình chính và chọn Nvidia Control Panel để mở bảng điều khiển của Nvida.
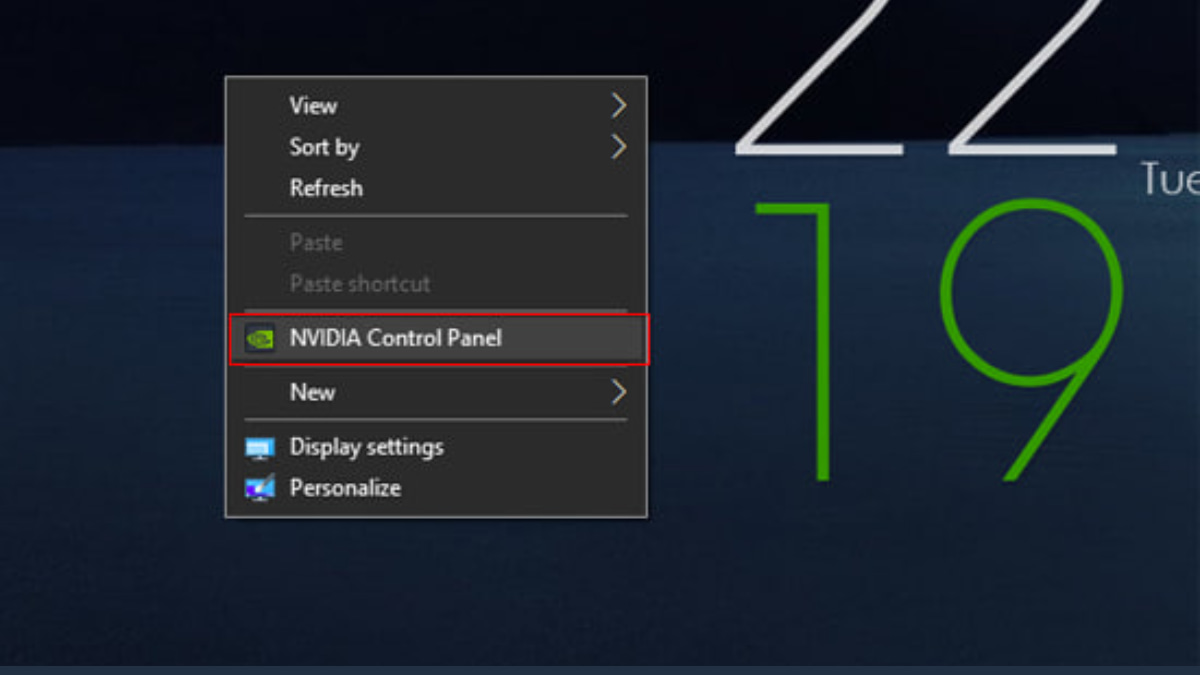
Bước 2: Chọn Manage 3D setting sau đó tại tab Global Setting thiết lập các tùy chỉnh về đồ họa để nhận được chất lượng chơi game mượt nhất.
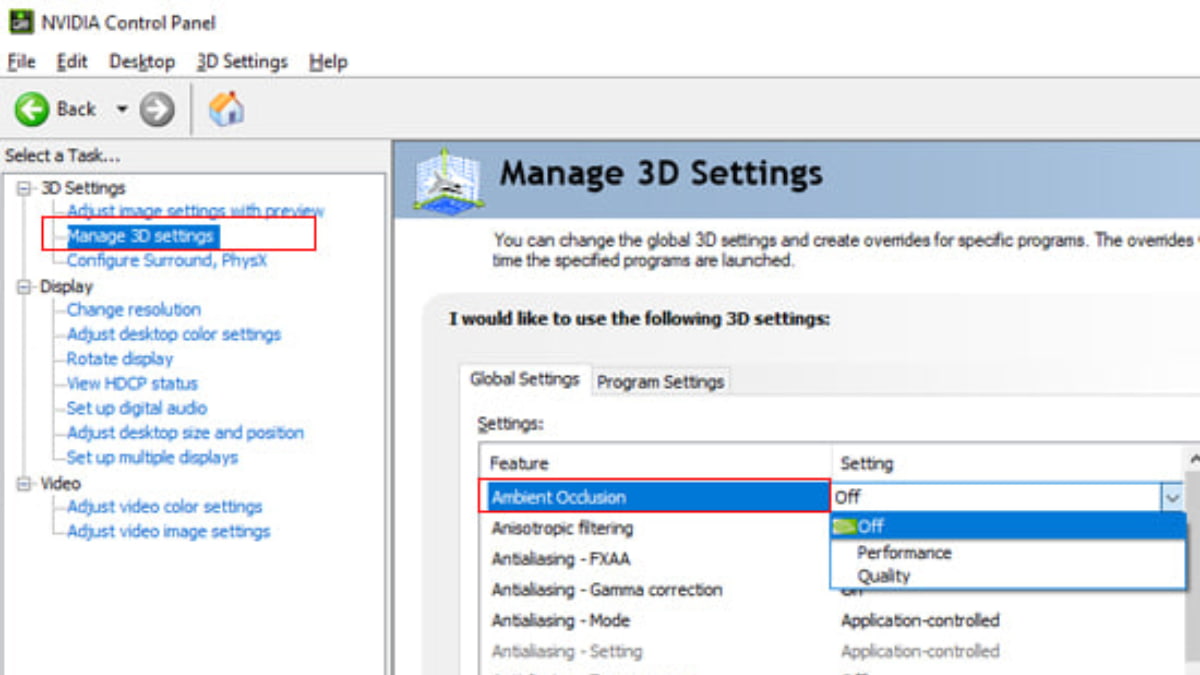
Bước 3: Truy cập lại Roblox để xem cách fix lỗi Roblox crash này có hiệu quả hay không.
Hãy thay đổi cài đặt Bảng điều khiển AMD
Tương tự với thay đổi thông số card đồ họa Nvidia để mang đến hiệu quả tối ưu hơn khi chơi game, những chiếc PC có sử dụng card AMD cũng có thể thực hiện các cấu hình để hạn chế giật lag trên Roblox.
Cách fix lỗi Roblox Crash bằng cài đặt bảng điều khiển AMD được thực hiện như sau:
Bước 1: Tải ứng dụng AMD Radeon Settings về thiết bị để có bảng điều chỉnh AMD trực quan và dễ dàng hơn.
Bước 2: Tại màn hình chính của thiết bị nháy chuột phải và chọn AMD Radeon Settings sau đó chọn biểu tượng cài đặt và chọn mục Graphics.
Bước 3: Tiếp tục lựa chọn Global Graphics và thực hiện tùy chỉnh các thông số theo ý muốn của mình.
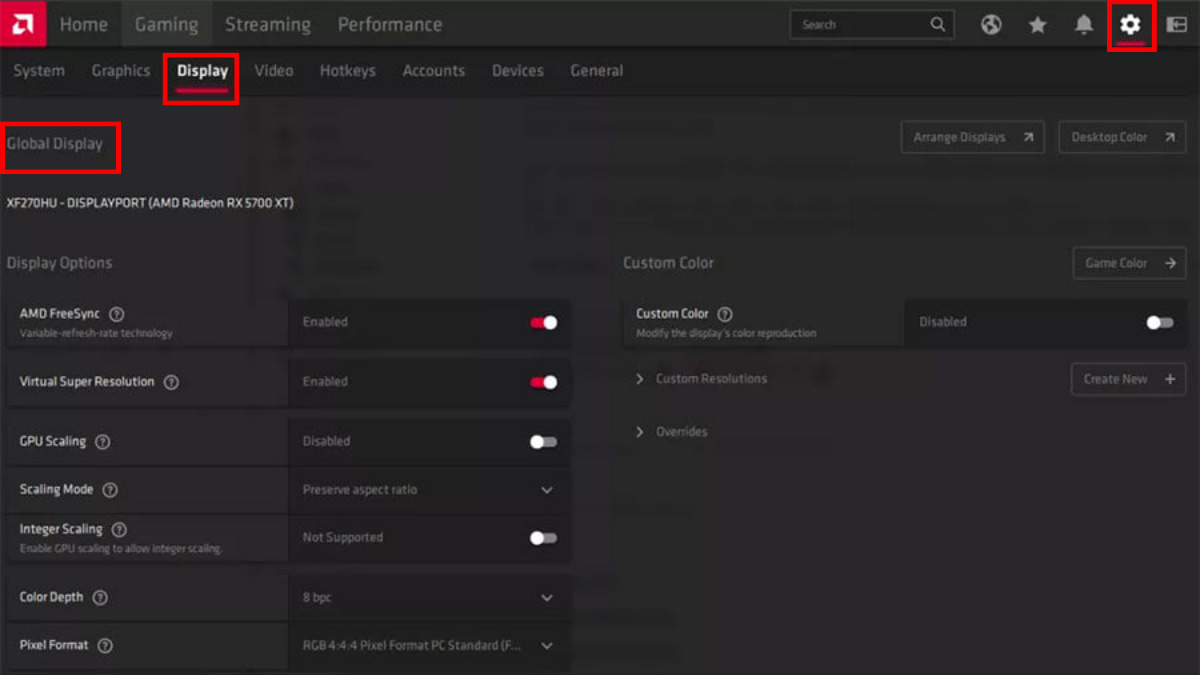
Bước 4: Mở lại ứng dụng Roblox để xem hiệu quả.
Bạn nên xóa các tệp tạm thời
Các tệp tạm thời, dữ liệu lưu tạm sẽ chiếm bộ nhớ RAM và khiến Roblox dễ bị giật, lag khi chơi. Để khắc phục tình trạng này, cách fix lỗi Roblox crash bằng việc xóa các tệp tạm thời là điều cần thiết. Thực hiện cụ thể như sau:
Bước 1: Nhấn tổ hợp phím Windows + R sau đó nhập “%temp% và nhấn Enter
Bước 2: Chọn tất cả các tệp tạm thời đã hiển thị bằng cách nhấn giữ chuột và kéo hoặc nhấn tổ hợp phím Ctrl + A
Bước 3: Nhấn Shift + Delete để xóa tất cả các tệp.
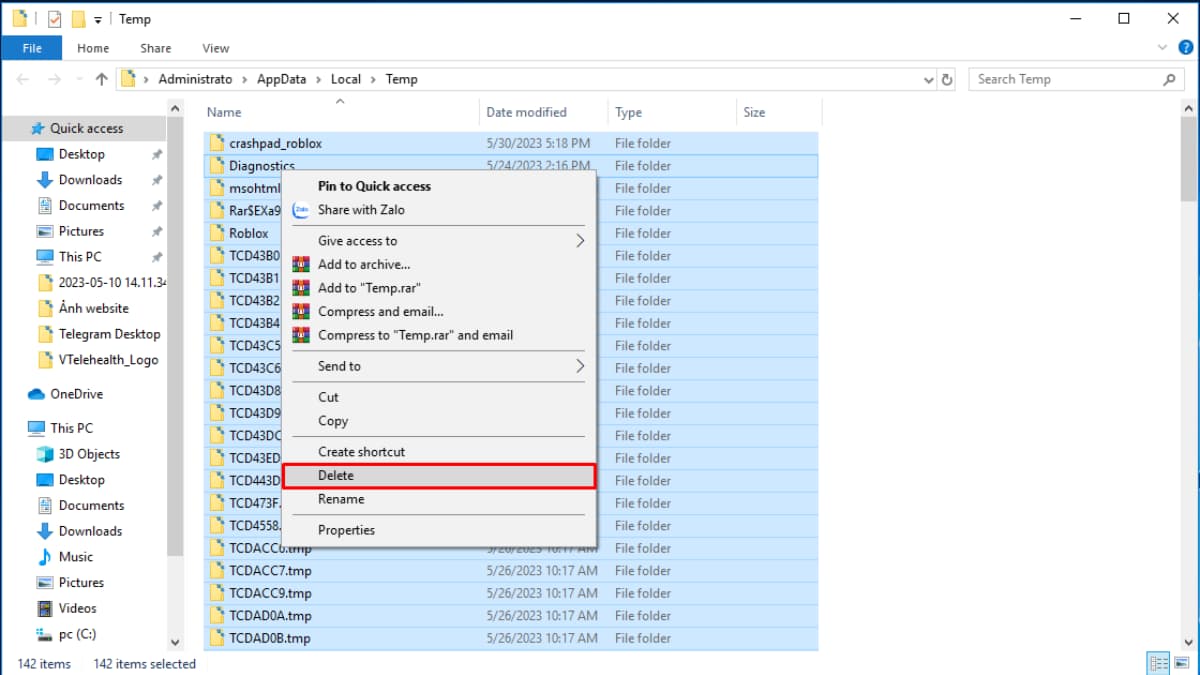
Lưu ý: Có một số tệp tạm thời không thể xóa hãy để kệ chúng bằng cách nhấn skip để bỏ qua và xóa các tệp có thể.
Bạn cần đặt CPU và tốc độ đồ hoạ
Hầu hết người dùng có xu hướng muốn được sử dụng những chiếc máy có CPU và GPU ở trạng thái tối ưu nhất nên thực hiện mua các sản phẩm ép xung từ đầu hoặc gia tăng tốc độ ép xung bằng các phương pháp thủ công.

Điều này giúp đẩy nhanh tốc độ xử lý nhưng lại không thực sự tối ưu với hoạt động của thiết bị. Nó là một trong số các nguyên nhân dẫn đến lỗi Roblox crash. Chính vì vậy để fix lỗi Roblox crash do tình trạng ép xung máy dẫn đến tắc nghẽn, tăng độ trễ xử lý,.. hãy chuyển ép xung về trạng thái mặc định.
Nên gỡ cài đặt và cài đặt lại Roblox
Trong trường hợp nguyên nhân không rõ ràng hoặc tất cả các cách fix lỗi Roblox crash ở trên đều không hiệu quả thì có thể lỗi đến từ chính phần mềm Roblox. Để xử lý vấn đề này, thực hiện gỡ ứng dụng ra sau đó cài lại với các thao tác như sau:
Bước 1: Nhấn tổ hợp phím Windows + I để tiến vào cấu hình cài đặt của windows sau đó chọn Apps
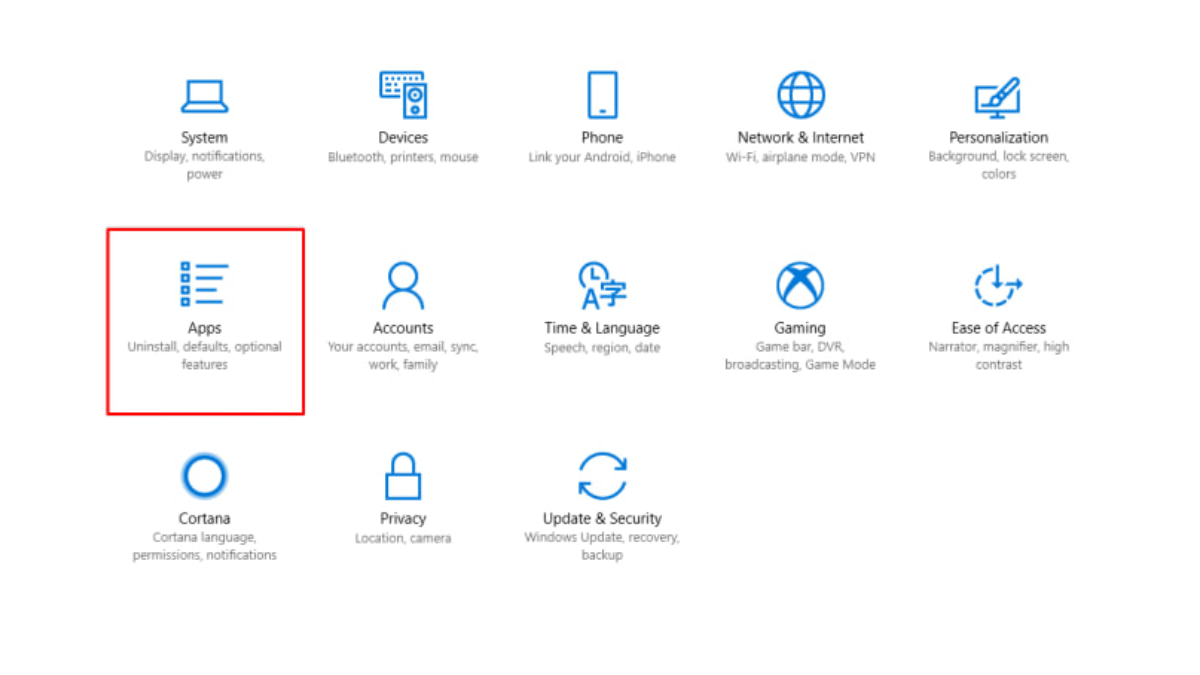
Bước 2: Tìm kiếm file cài đặt của Roblox sau đó nháy chuột trái vào file này. Tại đây nút chức năng Uninstall sẽ được hiển thị nhấn vào đây để gỡ ứng dụng.
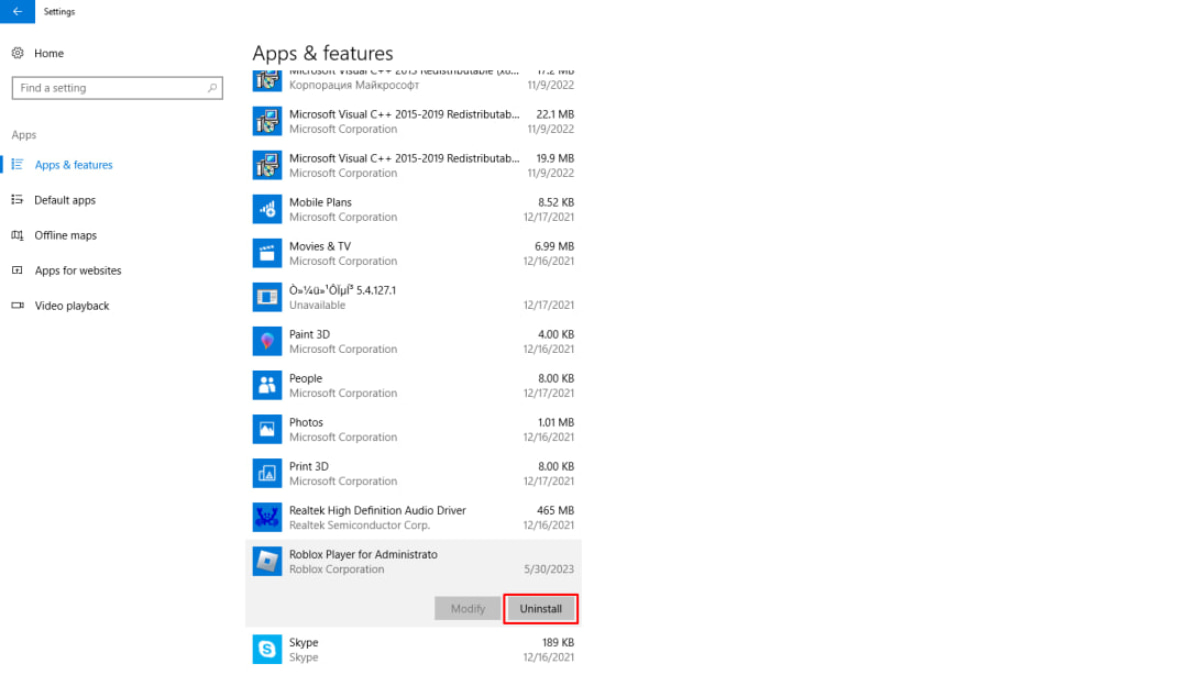
Bước 3: Xóa bỏ hoàn toàn file cài đặt và khởi động lại hệ thống để chắc chắn các thao tác có hiệu lực
Bước 4: Mở cửa hàng ứng dụng Microsoft store và tìm kiếm Roblox. Nhấn Get để tải lại ứng dụng về thiết bị
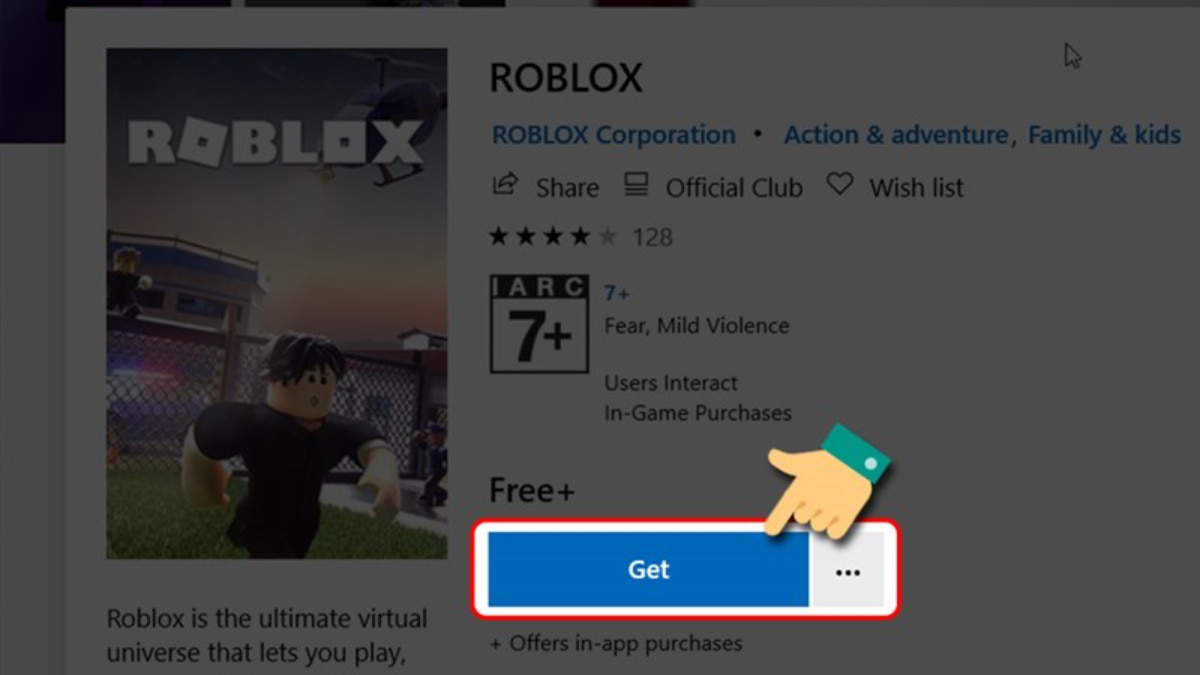
Bước 5: Cài đặt và truy cập để check xem có lỗi nào tồn tại nữa hay không.
Cần lưu ý gì khi fix lỗi roblox crash
Cách fix lỗi Roblox crash rất đa dạng và dễ thực hiện. Tuy nhiên với từng trường hợp khác nhau, cách xử lý lại có đôi phần khác biệt. Để đảm bảo việc fix lỗi được hiệu quả, hãy nhớ một số lưu ý sau:
- Xác định nguyên nhân trước khi tiến hành xử lý vấn đề để tránh mất thời gian trong thực hiện các thao tác
- Kiểm tra kỹ tình trạng, cấu hình,… của thiết bị để đưa ra phương hướng xử lý thích hợp

- Tham khảo kỹ về sự tương thích giữa ứng dụng Roblox với hệ thống máy tính, giữa Roblox với các chương trình khác để tránh phát sinh xung đột dẫn đến hỏng main
- Nếu không thể tự khắc phục lỗi hãy tìm đến chuyên gia để tránh lỗi trở nên nghiêm trọng hơn.
Những cách fix lỗi Roblox crash trên đây chắc chắn sẽ có phần hữu ích cho game thủ đang loay hoay muốn ổn định chất lượng chơi game. Hy vọng sau khi thực hiện fix lỗi Roblox crash hành trình chinh phục thế giới ảo của bạn trở nên dễ dàng với nhiều trải nghiệm thú vị hơn.