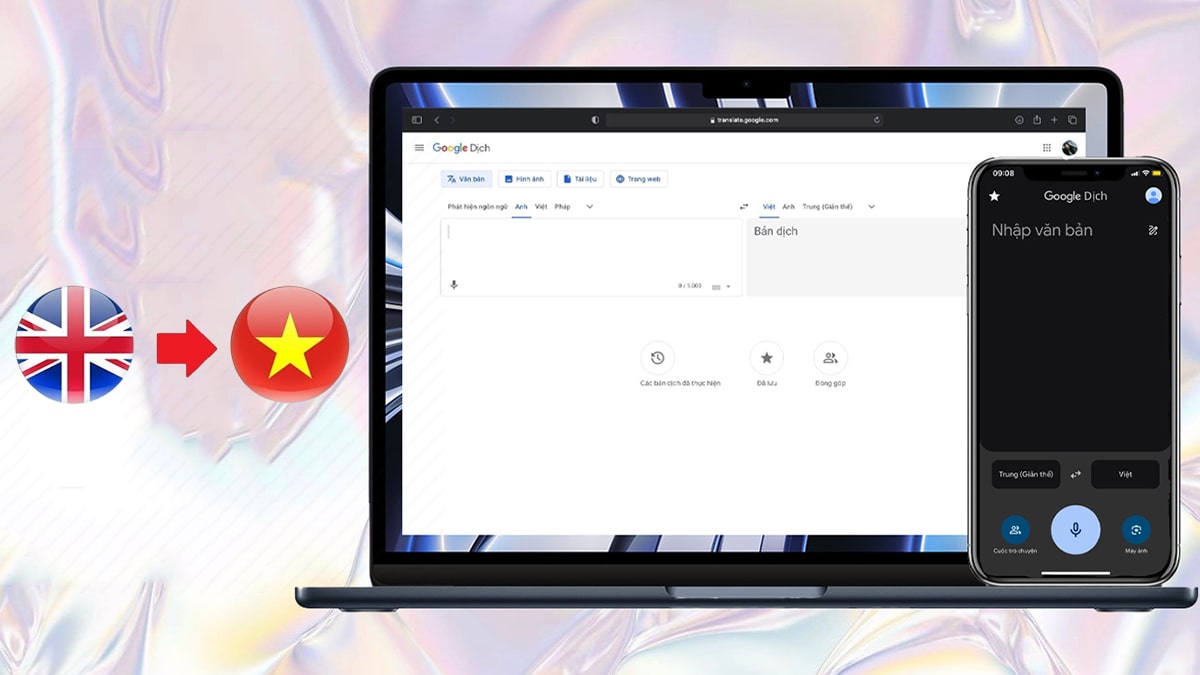Cách restart máy tính đơn giản, nhanh chóng, hiệu quả nhất

Bạn muốn biết cách restart máy tính đúng chuẩn trong trường hợp treo máy, chậm lag? Ngay bây giờ bài viết dưới đây sẽ mách bạn bỏ túi một số “tuyệt chiêu” khởi động lại máy tính nhanh chóng và hiệu quả để thiết bị hoạt động tốt hơn nhé.
Nội dung
Hướng dẫn cách restart máy tính khi bị treo đơn giản
Nếu như máy tính của bạn bỗng nhiên xuất hiện trục trặc như: không chạy tiếp được, giật lag, treo máy quá lâu,… thì việc đầu tiên bạn cần làm đó là thử khởi động lại máy. Mặc dù việc restart máy tính không quá phức tạp, tuy nhiên bạn nên tham khảo thêm một vài phương pháp để linh hoạt xử lý trong mọi tình huống.
Cách restart máy tính bằng bàn phím
Không những bổ trợ trong nhiều tác vụ hàng ngày, phím tắt bàn phím còn được xem là một “công cụ” tuyệt vời để hỗ trợ cho việc restart máy tính trong trường hợp con chuột bị đơ. Bằng cách nhấn tổ hợp phím Windows + M thu nhỏ trang tab đang hiển thị, sau đó nhấn chọn Alt + F4 để khởi động lại máy tính. Phương án này giúp bạn tiết kiệm đáng kể thời gian chỉ với những thao tác cực kỳ đơn giản.

Cách restart máy tính truyền thống
Nếu như bạn không thể ghi nhớ tổ hợp phím, vậy thì bạn có thể lựa chọn cách restart máy tính truyền thống. Hầu hết các máy tính thiết lập hệ điều hành từ Windows 7 trở lên đều hiển thị nút chức năng Restart trong ô Windows. Việc đơn giản là bạn chỉ cần truy cập vào biểu tượng ô cửa sổ, sau đó tích chọn Restart trong ô Power để khởi động lại.
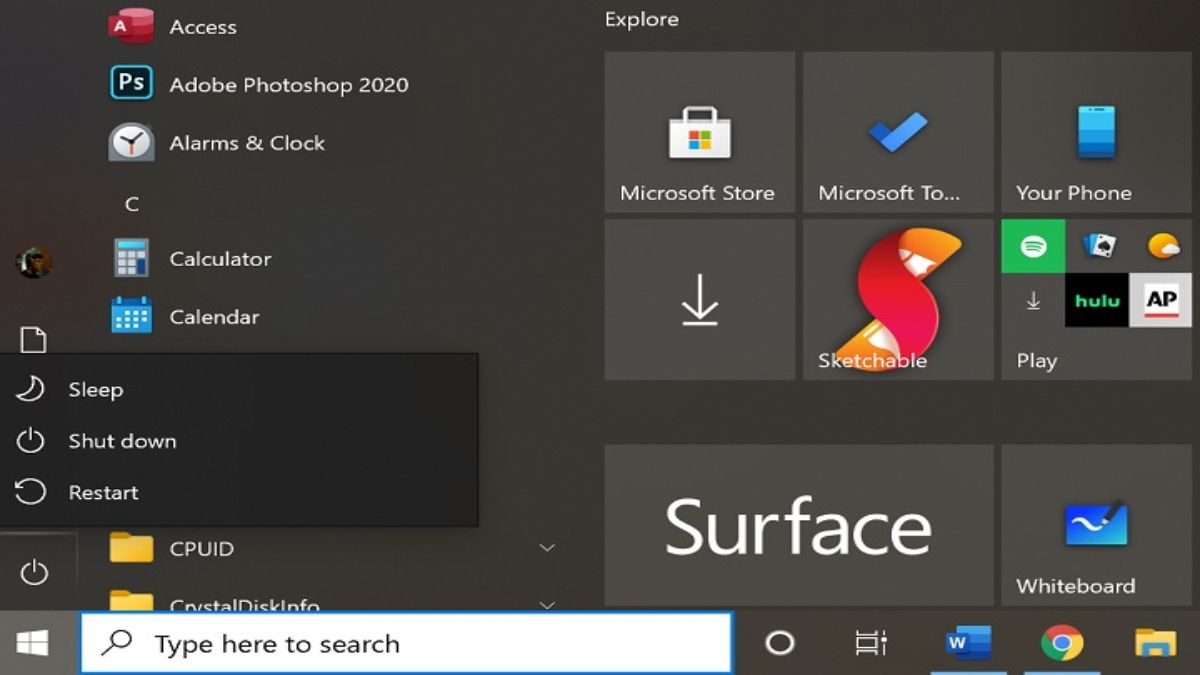
Đối với Windows XP, bạn truy cập Restart bằng cách kích vào mục Turn Off Computer ở mục Start. Tương tự với Windows Vista, bạn nhấn vào mũi tên bên cạnh nút nguồn ở phần Start và nhấp chọn Restart. Có thể nói đây là cách làm thông dụng được đông đảo người dùng sử dụng hiện nay bởi tính tiện dụng của nó.
Cách tạo shortcut để khởi động lại máy tính
Để tiết kiệm tối ưu thời gian, bạn có thể tạo shortcut chuyên biệt dành cho việc restart máy tính để giảm thiểu số lần thao tác kích chuột. Ở trang chính của màn hình, đầu tiên bạn hãy nhấp chuột trái và chọn vào mục New để tạo mới. Tiếp theo, tiến hành chọn Shortcut và nhập lệnh shutdown.exe -r -t 00 -f rồi nhấn Finish để hoàn tất việc tạo lối tắt riêng cho tính năng Restart.
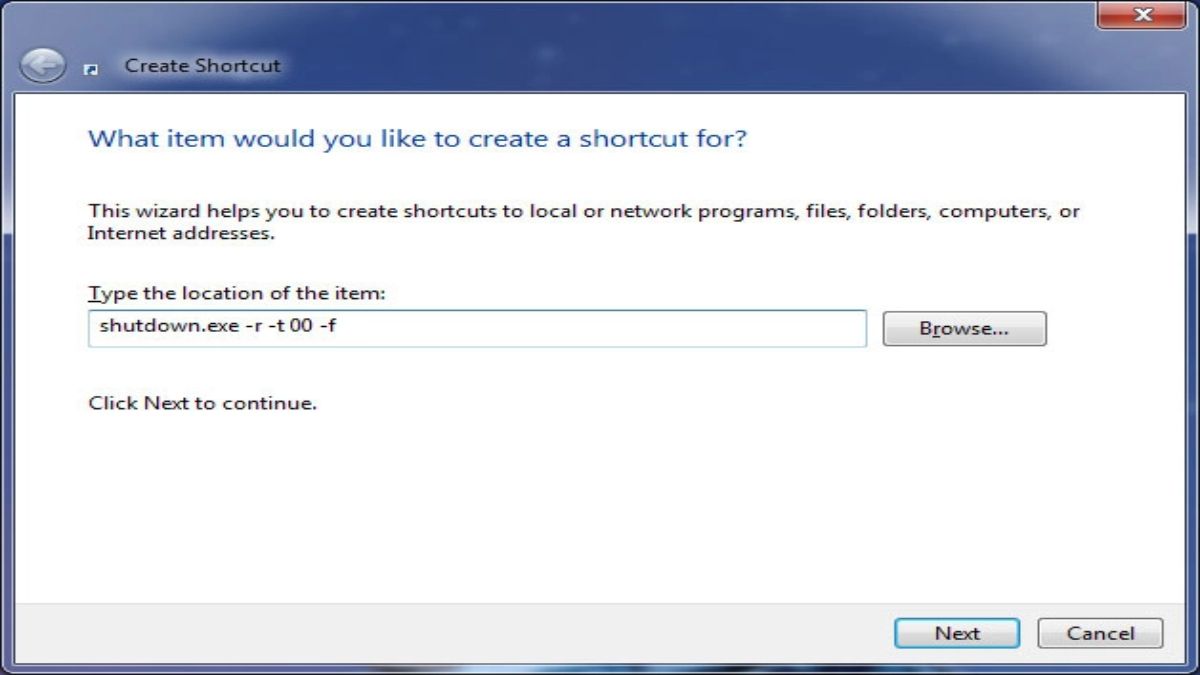
Ngoài ra, bạn có thể bổ sung khoảng thời gian để restart máy tính qua câu lệnh trên bằng cách thay đổi giá trị 00 tương ứng với mốc thời gian mà bạn muốn. Đồng thời, shortcut còn cho phép bạn tạo biểu tượng với icon có sẵn ở chức năng Change icons trong phần Properties.
Ngay bây giờ, ở màn hình chính sẽ hiển thị lối tắt có chức năng restart mà bạn đã cài đặt. Đặc biệt, bạn có thể di chuyển biểu tượng này đến thanh Taskbar hoặc Quick Launch để thuận tiện sử dụng trong mọi tình huống. Đây cũng là một cách restart máy tính nhanh chóng và đơn giản vì chỉ cần một cú click chuột vào biểu tượng shortcut đã tạo thì bạn có thể kích hoạt chế độ khởi động lại.
Cách khởi động lại máy tính bằng Task Scheduler
Task Scheduler được ví như một chiếc thời khóa biểu cho phép người dùng cài đặt giờ kích hoạt Restart máy tính theo ý muốn. Đầu tiên, bạn tiến hành tìm kiếm ứng dụng Task Scheduler ở Start Menu và chọn Create Task hoặc Action để tạo nhiệm vụ hẹn giờ.
Sau khi đặt tên cho mỗi tác vụ, bạn hãy chọn ô Run with Highest privileges-> Triggers và nhấn New. Trên màn hình sẽ xuất hiện các thông tin cần cập nhật như ngày, tuần, thành, thời gian, tần suất,… để bạn lựa chọn. Cuối cùng, bạn chỉ cần thiết lập thời gian khởi động máy tính theo ngày giờ tùy ý và chọn OK để hoàn thành.
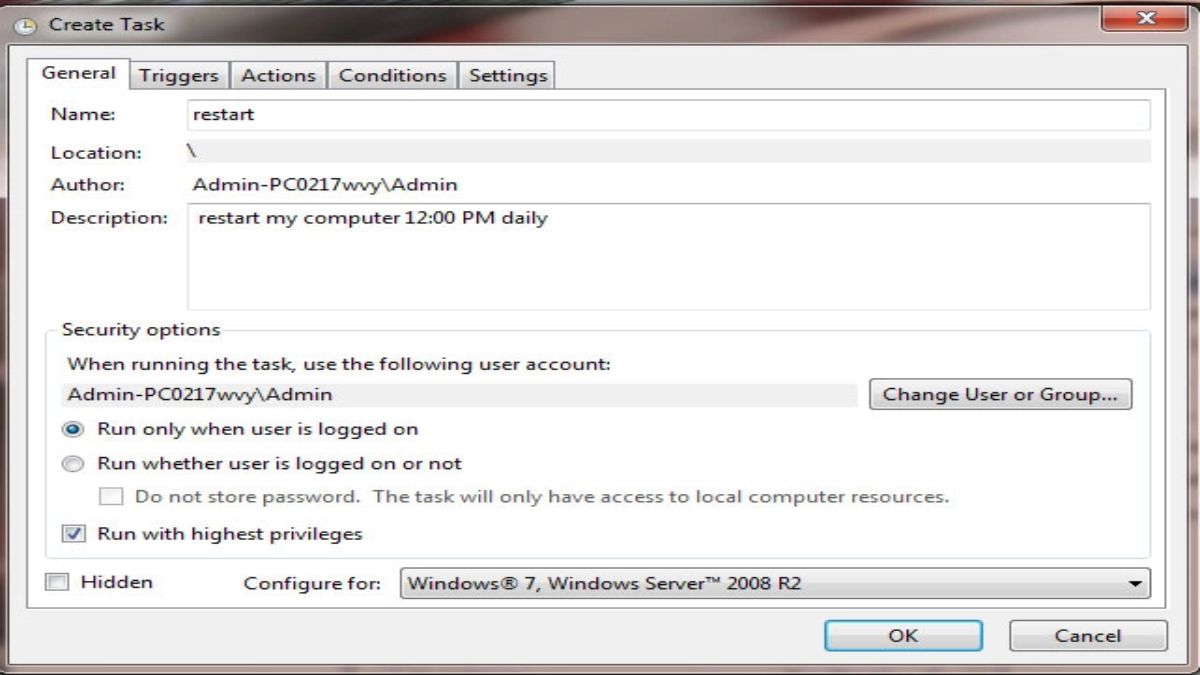
Mặt khác, trên tab Actions bạn tiến hành nhập lệnh shutdown.exe ở ô Program/script sau khi tạo mục New. Đồng thời nhập /r /f ở ô Add arguments và nhấn OK.
Chuyển sang tab Conditions để lựa chọn điều kiện sử dụng phù hợp. Cụ thể, phần Idle sẽ tương đương với máy tính không được sử dụng, phần Power được hiểu máy tính sử dụng pin hoặc điện, phần Network nghĩa là mạng đang kết nối.
Vậy là bạn đã hoàn thành xong các bước để tạo Shorcut giúp máy tính tự động restart theo mốc thời gian bạn đã cài đặt sẵn. Với cách làm này, máy tính sẽ tự động restart theo khung giờ được định sẵn mà không cần bạn thực hiện thêm bất cứ thao tác nào khác.
Cách khởi động lại máy tính từ xa
Nếu bạn đang sử dụng mạng nội bộ để điều khiển nhiều máy tính, vậy thì bạn có thể dễ dàng thực hiện restart ở từ xa. Thông qua việc tìm kiếm “Services” ở Start Menu, bạn sẽ dễ dàng mở ra mục Remote Registry. Kế tiếp, bạn hãy tích vào ô Automatic ở ô Startup type và nhấn OK để lưu thay đổi của quá trình.
Sau khi thoát ra và trở lại màn hình chính, bạn tiếp tục tìm kiếm Allow Program tương tự như bước trên. Trong danh sách kết quả hiển thị, bạn chọn vào Windows Firewall và nhấn vào tab Change Settings-> Windows Management Instrumentation để cho phép thay đổi cài đặt.
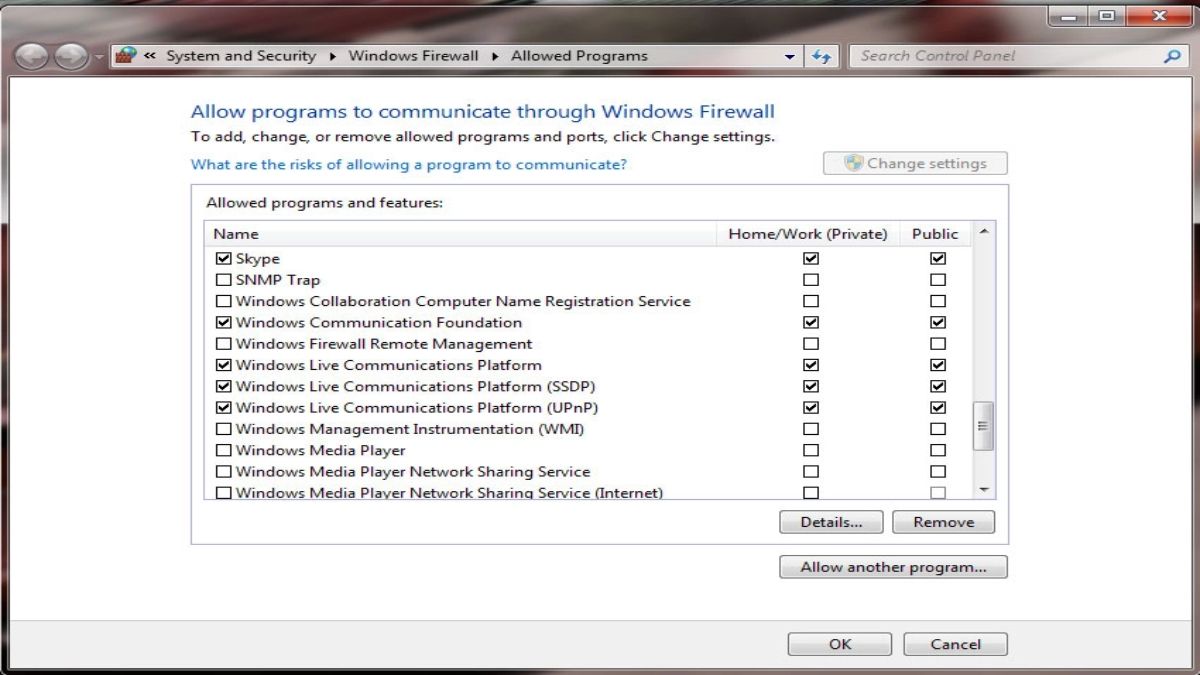
Để mở cửa sổ Run nhanh nhất bạn hãy nhấn tổ hợp Ctrl + R và nhập shutdown /i ở ô lệnh. Thao tác này sẽ giúp người dùng mở ra giao diện tùy chọn shutdown cho máy tính từ xa. Nhấn Add->Restart và nhấn OK để hoàn tất.
Thường thì cách làm này sẽ được sử dụng trong trường hợp bạn không đủ điều kiện về khoảng cách. Tuy nhiên, phương án này yêu cầu người dùng phải có quyền truy cập trong mạng nội bộ với tài khoản riêng bạn.
Cách restart máy tính bằng cửa sổ lệnh
Cửa sổ dòng lệnh được thực hiện qua phần mềm Command Prompt tích hợp sẵn trên hệ thống. Để kích hoạt tính năng restart máy tính, bạn chỉ cần gõ lệnh shutdown/r/f/t với khoảng thời gian bạn muốn. Chẳng hạn, nếu bạn muốn cập nhật thời gian khởi động lại sau 8 phút, vậy thì bạn hãy tiến hành nhập Shutdown /r /f /t 480 để sau mốc thời gian đó, máy tính có thể tự động restart lại.
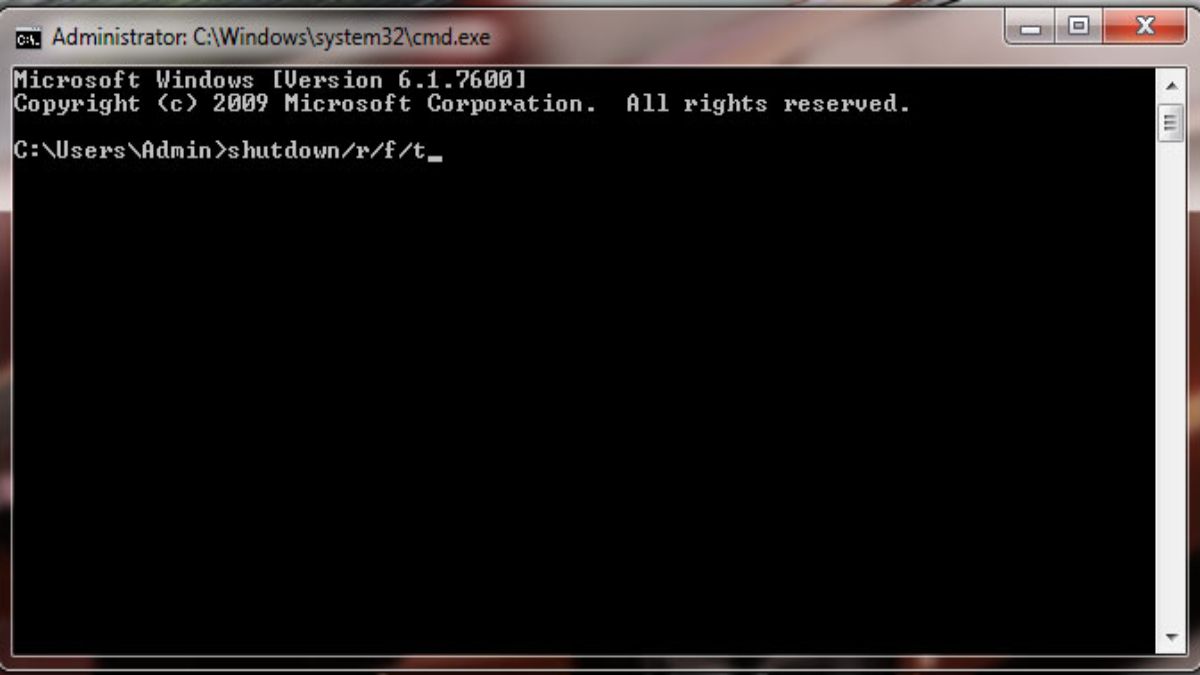
Cách restart máy tính bằng phần mềm độc lập
Thông thường máy tính sẽ trang bị một số ứng dụng độc lập, chẳng hạn như Shutdown Timer, iReboot, Sleep Timer nhằm hỗ trợ bạn thực hiện việc restart máy tính theo lịch đặt sẵn. Theo thường lệ, người dùng chỉ sử dụng phần mềm này trong trường hợp những cách làm trên không thể thực hiện được.
Các tác vụ trong các phần mềm này sẽ tương tự như những thao tác đã được giới thiệu trong những phương pháp khác, do đó bạn có thể tham khảo thêm để sử dụng các ứng dụng này.
Cách restart máy tính để vào BIOS
Trước khi mở BIOS, bạn phải nhấn f2 hoặc Delete tại trang chủ màn hình. Tiếp đến, bạn thực hiện tổ hợp phím Ctrl + L để mục Settings hiển thị. Lúc này, máy tính sẽ tự động truy cập vào BIOS mà bạn không cần thực hiện thêm tác vụ.
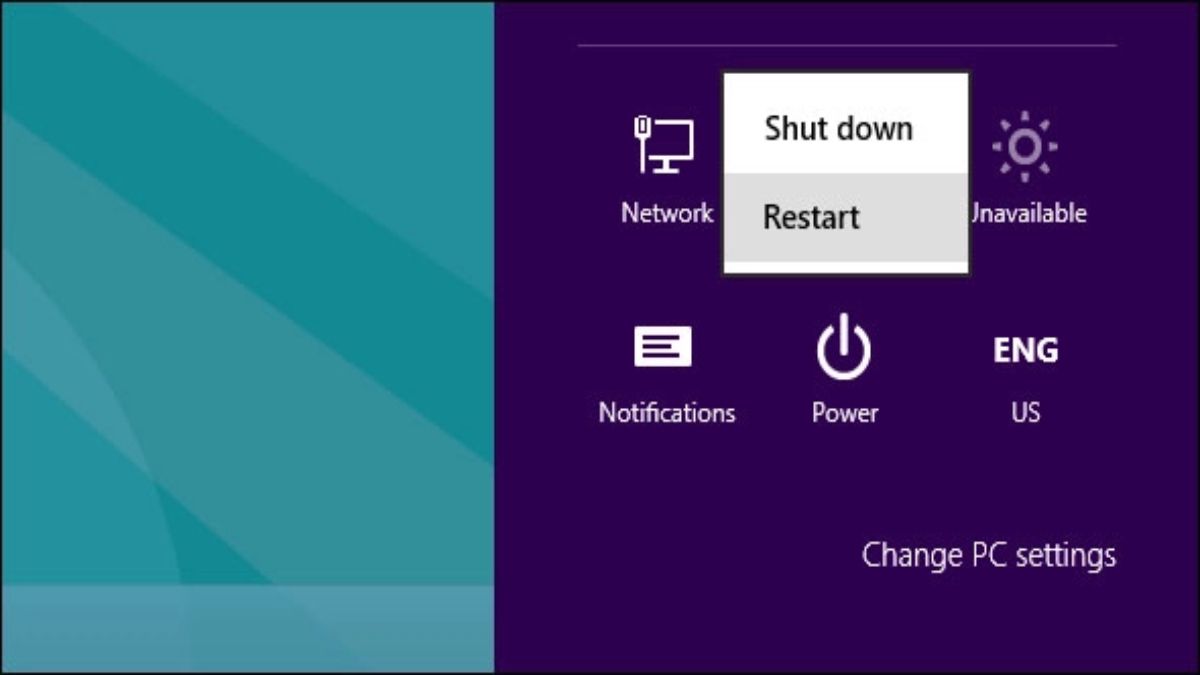
Đây cũng được xem là một giải pháp restart máy tính hiệu quả mà không tiêu tốn quá nhiều công sức và thời gian. Đặc biệt, đối với Windows 8 máy tính sẽ được cung cấp một chế độ đặc biệt giúp BIOS được khởi động ngay từ biểu tượng Windows.
Khởi động lại máy tính mất bao lâu?
Thông thường việc restart máy tính sẽ được tiến hành nếu như máy gặp vấn đề chậm lag, không hoạt động trong quá trình sử dụng. Và thao tác khởi động lại máy tính được xem là giải pháp hữu hiệu nhất mà người dùng có thể thực thi tại nhà để phục hồi máy hoạt động trở lại bình thường. Như thường lệ, nếu như máy tính của bạn trước giờ vẫn hoạt động ổn định và không gặp bất kể va chạm nào thì quá trình restart chỉ tốn mất vài giây.
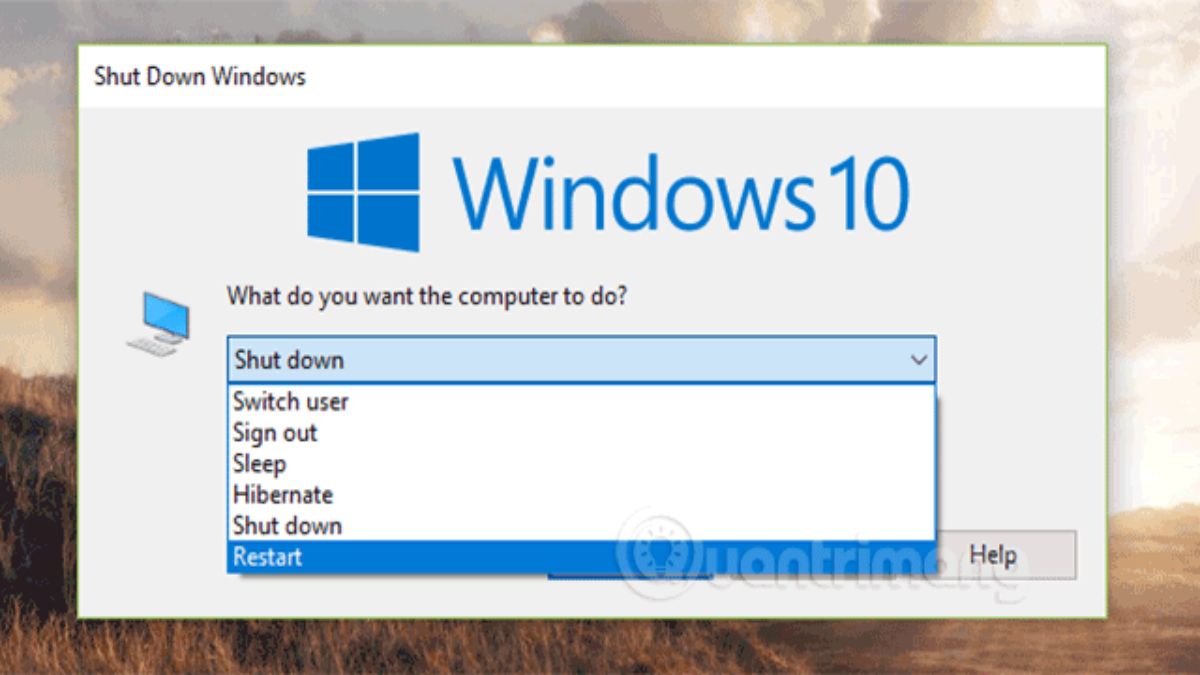
Song, tùy thuộc vào tình trạng và hệ điều hành của máy tính mà tốc độ diễn ra việc restart nhanh hay chậm. Đối với máy tính có ổ cứng SSD sẽ cho phép bạn restart máy tính trong thời gian nhanh chóng. Bên cạnh đó, việc khởi động lại máy tính còn phụ thuộc vào cách bạn áp dụng để thực hiện quá trình này. Để tiết kiệm thời gian, bạn nên áp dụng những cách restart máy tính đơn giản.
Tuy nhiên, nếu như sau khi khởi động lại mà máy tính của bạn vẫn xảy ra các hiện tượng như cũ thì bạn nên đem thiết bị đến các trung tâm sửa chữa để nhân viên kiểm tra và khắc phục vấn đề.
Qua những kinh nghiệm đút kết từ thực tế, bài viết trên đã tổng hợp “tất tần tật” các phương án restart máy tính hiệu quả và đơn giản nhất hiện nay. Hy vọng các bạn sẽ lựa chọn ra giải pháp phù hợp nhất để áp dụng thành công nhé!