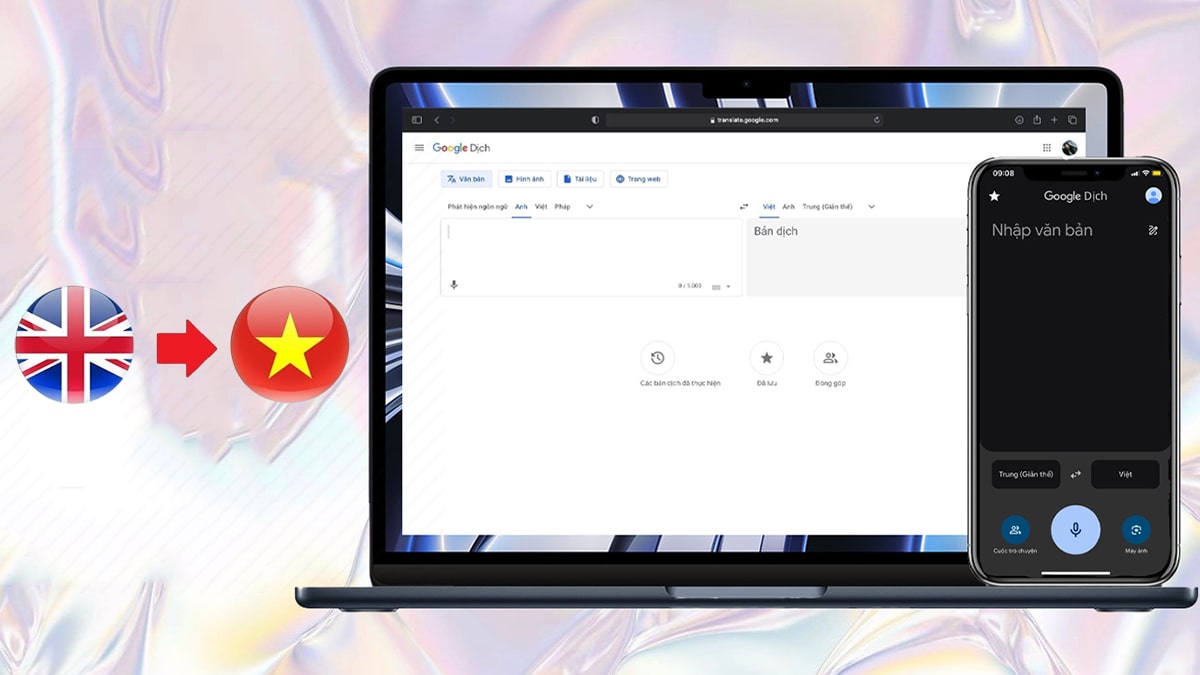Cách sắp xếp theo thứ tự tăng dần trong Excel nhanh nhất
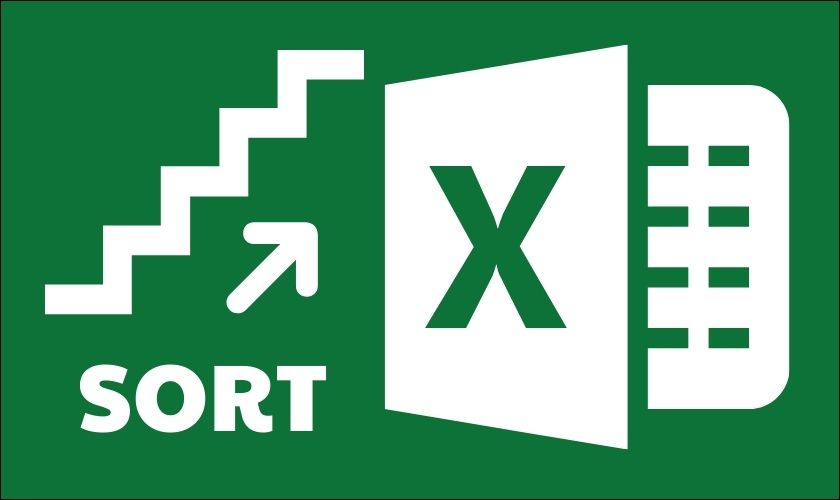
Sắp xếp theo thứ tự tăng dần trong Excel là tính năng mang lại rất nhiều lợi ích. Vậy, làm thế nào để sắp xếp trong Excel nhanh chóng? Bài viết hôm nay sẽ mách bạn một cách đơn giản và nhanh chóng nhất.
Nội dung
Tính năng sắp xếp theo thứ tự tăng dần trong Excel
Excel được phát hành lần đầu bởi Microsoft trên hệ điều hành Windows vào 30 tháng 9 năm 1985. Tương tự như các phần mềm bảng tính khác, Excel được sử dụng phổ biến trong việc lưu trữ, tìm kiếm, sắp xếp và xử lý dữ liệu bảng.
Tính năng sắp xếp theo thứ tự tăng dần Excel là một trong những tính năng được ứng dụng phổ biến nhất. Trong công việc và học tập, tính năng nổi bật này của Excel giúp người dùng sắp xếp dữ liệu theo một thứ tự tăng nhất định.
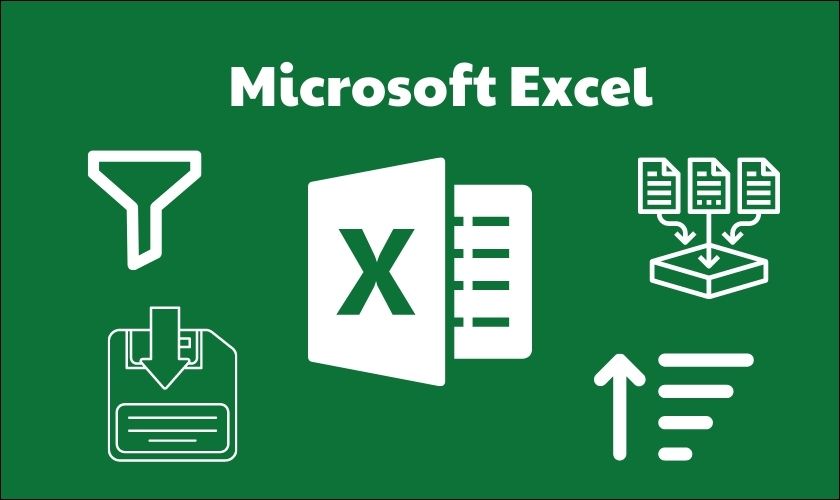
Không chỉ riêng trong học tập, tính năng trình bày dữ liệu theo giá trị tăng dần của Excel được sử dụng rất rộng rãi. Đặc biệt là trong các công việc đòi hỏi phải xử lý một lượng dữ liệu số rất lớn thuộc những ngành nghề như Kinh tế, Thị trường,.. Hãy cùng điểm qua một số lợi ích khi sử dụng tính năng sắp xếp này:
- Sắp xếp và so sánh với số lượng dữ liệu lớn
- Dễ dàng quan sát và theo dõi khi dữ liệu biến động
- Lập báo cáo theo thứ tự tăng dần
- Xuất biểu đồ bằng kết quả sắp xếp
Một số cách trình bày giá trị tăng dần trong Excel
Có rất nhiều cách người dùng có thể thực hiện trình bày theo dữ liệu tăng dần trong Excel khác nhau tùy vào mỗi phiên bản. Trong bài viết này, chúng ta sẽ thực hiện cách trình bày trong Excel phiên bản Office 365 và ngôn ngữ tiếng Anh.
Nhìn chung, giữa các phiên bản Excel hiện nay như 2016, 2019, 2020 hay Excel 365 có rất ít sự khác biệt.
Sắp xếp theo thứ tự tăng dần bằng công cụ Sort sẵn có
Với vùng dữ liệu cột và bạn chỉ muốn sắp xếp thứ tự tăng dần trong mỗi cột này. Bạn hãy chọn cách sắp xếp bằng công cụ Sort sẵn có.
Để sắp xếp theo thứ tự tăng dần trong Excel một cách đơn giản bằng công cụ Sort bạn thực hiện như sau:
Bước 1: Mở Excel và mở File bảng dữ liệu cần sắp xếp
Bước 2: Bạn chọn vùng dữ liệu hoặc cột mà bạn muốn sắp xếp. Không chọn dòng Total. Sau đó bạn ấn chọn biểu tượng phiễu lọc A to Z.
Nếu bạn muốn sắp xếp cột Tháng 2 (Feb). Bạn hãy chọn cột dữ liệu của Tháng 2. Sau đó bạn ấn chọn biểu tượng phiễu lọc A to Z.
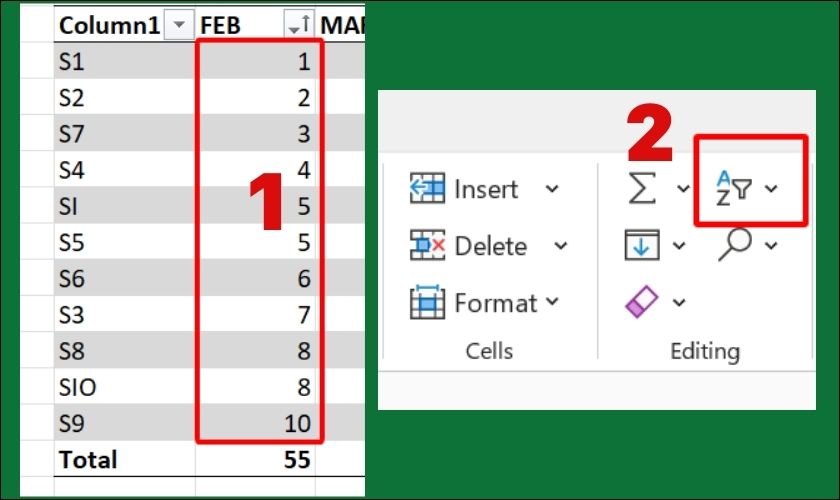
Bước 3: Trên bảng Option sắp xếp, Bạn chọn Sort Smallest to Largest (Sắp xếp theo thứ tự tăng dần từ bé đến lớn).
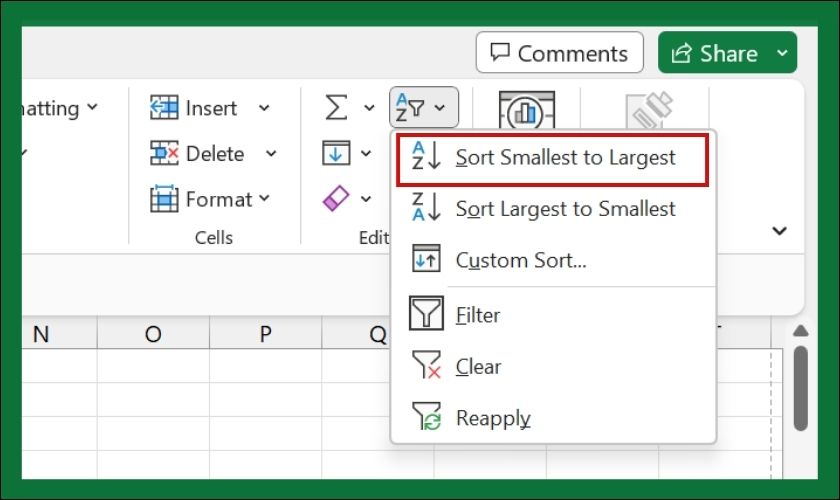
Sau khi ấn, Cột Feb sẽ được sắp xếp theo các chỉ tiêu S tăng dần (theo ảnh minh họa).
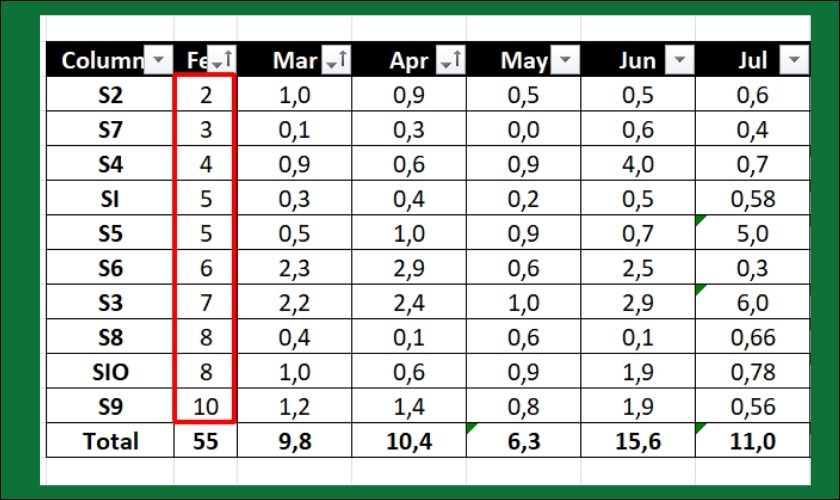
Với cách sắp xếp này, bạn có thể sử dụng cho nhiều cột dữ liệu khác nhau. Tuy nhiên, cả bảng tính sẽ thay đổi mỗi khi bạn sắp xếp cột mới.
Sắp xếp theo thứ tự tăng dần khi có nhiều điều kiện
Đôi lúc bạn sẽ phải gặp trường hợp dữ liệu xử lý nhiều chỉ tiêu và yêu cầu phải sắp xếp theo thứ tự tăng dần với các điều kiện khác nhau. Thì tính năng sắp xếp theo Cột bằng công cụ Sort sẵn có sẽ không thể thựuc hiện.
Ví dụ:
Cho bảng dữ liệu sau:
Yêu cầu sắp xếp bảng dữ liệu theo thứ tự tăng dần theo Feb (February), tăng dần theo Mar (March), và cuối cùng là tăng dần theo Apr (April).
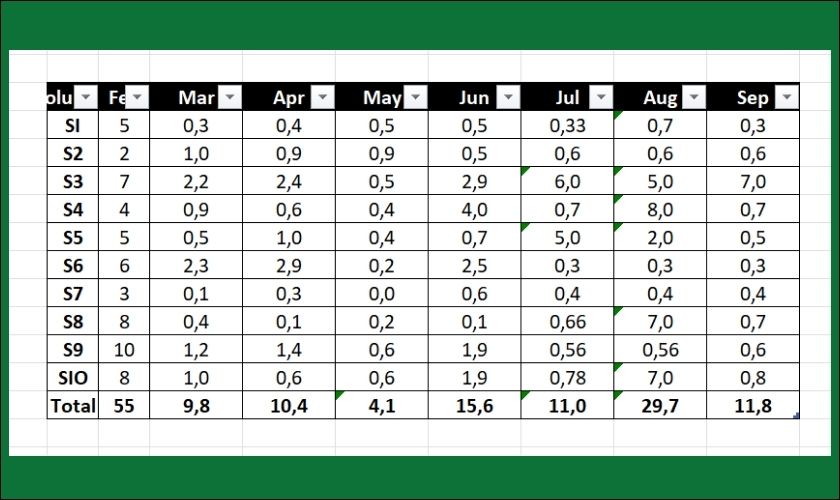
Với yêu cầu này, bạn sẽ thực hiện với tính năng sắp xếp nhiều điều kiện của Sort, các bước thực hiện như sau:
Bước 1: Bạn chọn toàn bộ vùng dữ liệu từ Tháng 2 (Feb) đến Tháng 4 (Apr). Bạn ấn chọn biểu tượng phiễu lọc A to Z và ấn chọn Custom Sort.
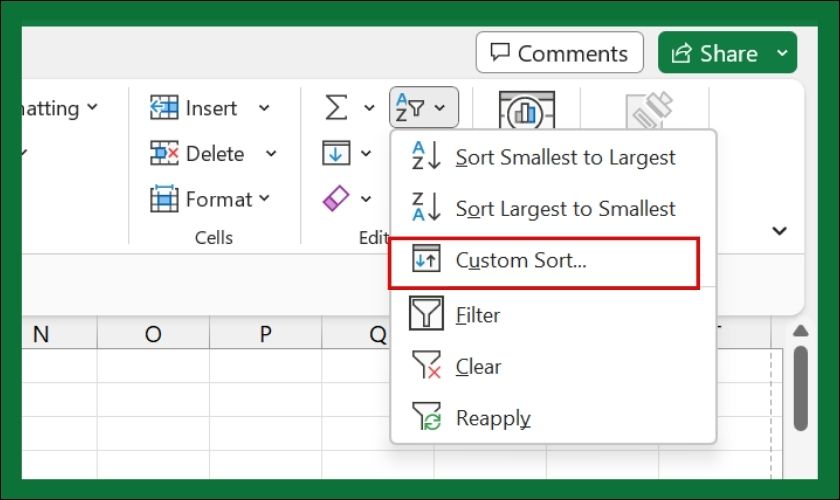
Bước 2: Tại cửa sổ thiết lập, bạn nhập các chỉ số:
- Add: Thêm một điều kiên sắp xếp.
Lưu ý: Bạn có thể nhấn Add và nhập lần lượt cho từng Tháng hoặc Add tất cả các Tháng sau đó quay lại thiết lập cho từng Tháng.
- Sort by: sẽ là cột bạn muốn sắp xếp. Đề yêu cầu là Feb, Mar và Apr.
- Sort On: sắp xếp trên dạng dữ liệu nào. Thường sẽ mặc định là Values cho dữ liệu số như ví dụ. Ở một số dạng khác, bạn có thể thay Values thành Font Color (Màu sắc chữ). Hoặc Cell Color (Màu sắc ô).
- Order: thứ tự bạn muốn sắp xếp theo. Tại đây bạn chọn toàn bộ đều là Smallest to Largest (thứ tự tăng dần từ bé đến lớn theo đề yêu cầu). Và ngược lại là Largest to Smallest (thứ tự giảm dần từ lớn đến bé).
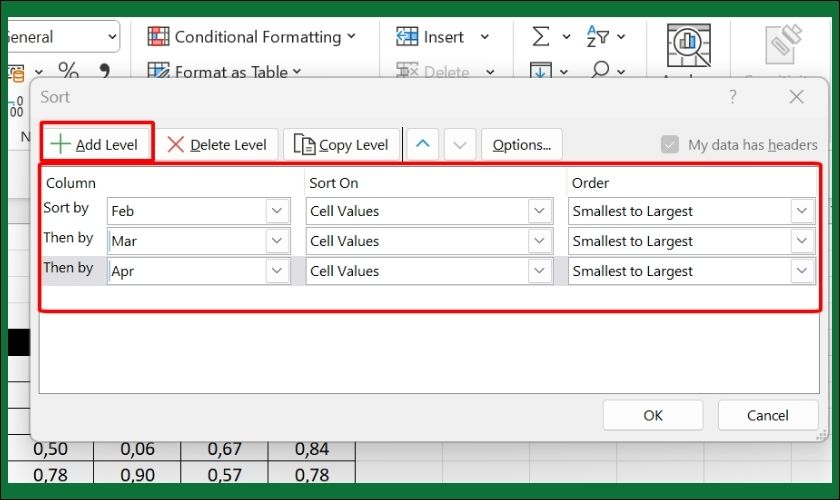
Bước 3: Sau khi nhập và kiểm tra đúng với các điều kiện ràng buộc. Bạn nhấn OK
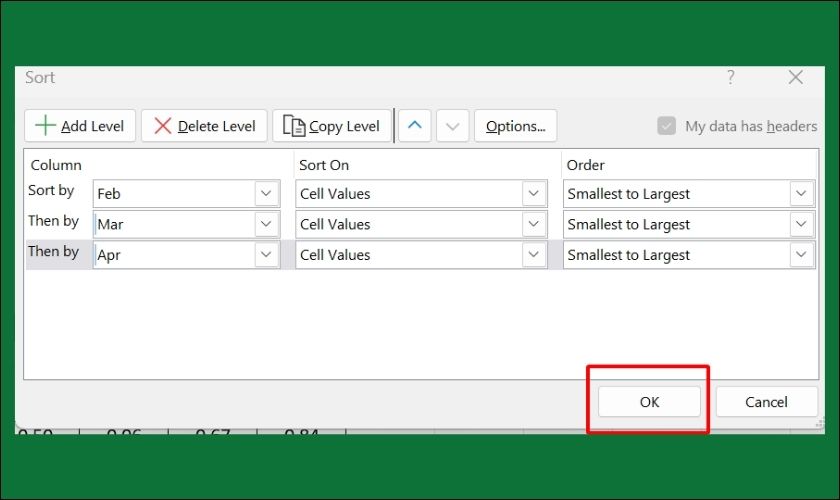
Sau khi hoàn tất sắp xếp, kết quả trả về sẽ là một bảng tính đã được sắp xếp tăng dần. Và đảm bảo đáp ứng theo cả 3 Tháng với điều kiện ràng buộc nhau.
Cách tạo biểu đồ tăng dần trong Excel
Ngoài việc sắp xếp, một số báo cáo công việc sẽ yêu cầu người thực hiện xuất biểu đồ
Vậy, biểu đồ sắp xếp theo thứ tự tăng dần trong Excel được vẽ như thế nào?
Ví dụ: Yêu cầu vẽ biểu đồ biểu diễn sự tăng dần của các chỉ tiêu S trong Tháng hai (Feb) của bảng dữ liệu sau:
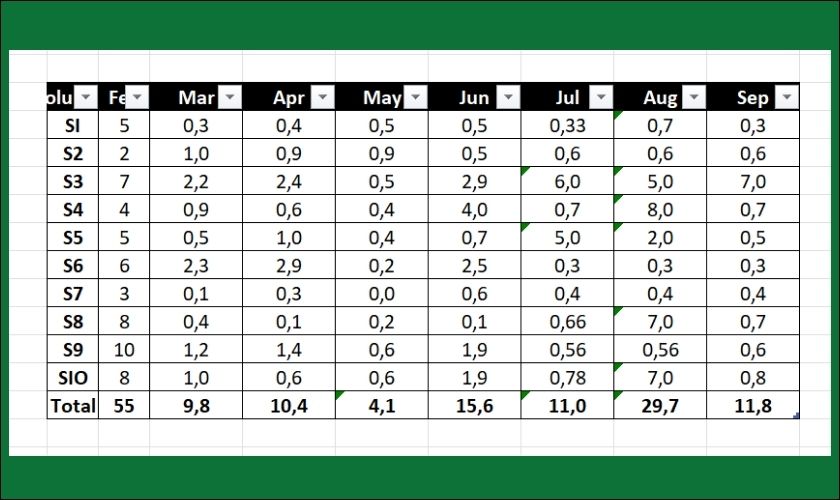
Để vẽ biểu đồ biểu diễn sự tăng dần của dữ liệu trong Tháng hai. Bạn thực hiện theo các bước sau:
Bước 1: Trên cơ sở bảng kết quả sắp xếp của Tháng hai. Bạn ấn chọn vùng dữ liệu cần vẽ biểu đồ. Vùng đó bao gồm cột chứa số liệu của Tháng hai và cột tên chỉ tiêu S.
Lưu ý: Không chọn dòng Total
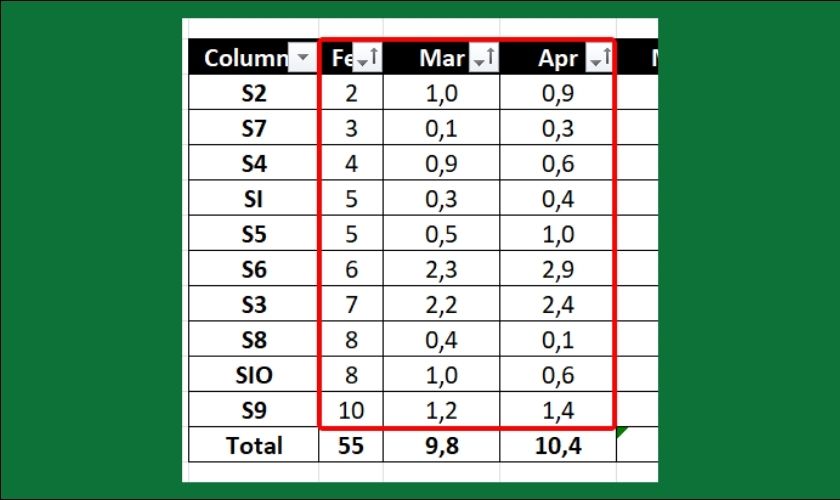
Bước 2: Sau đó trên thanh công cụ, bạn chọn Insert. Chọn tiếp vào biểu tượng Biểu đồ cột và chọn dạng biểu đồ bạn muốn là xong.
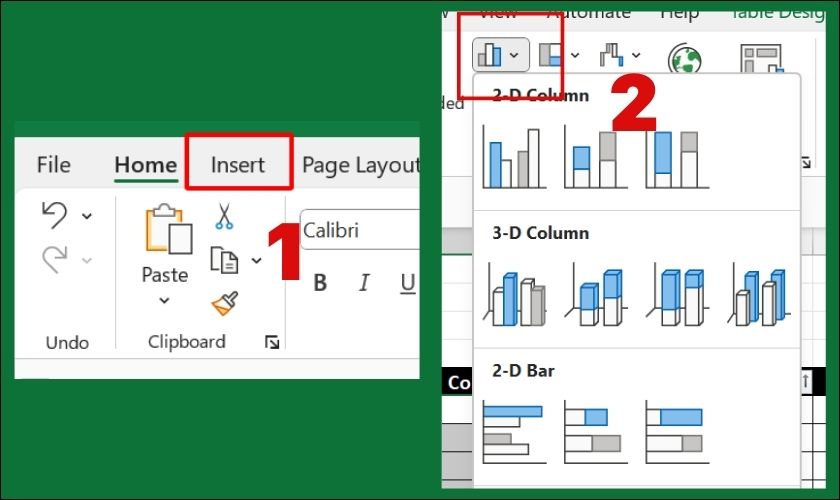
Kết quả Excel sẽ là một Biểu đồ cột Tháng hai với thứ tự các cột từ thấp đến cao tương ứng với từng chỉ tiêu S sau khi qua sắp xếp.
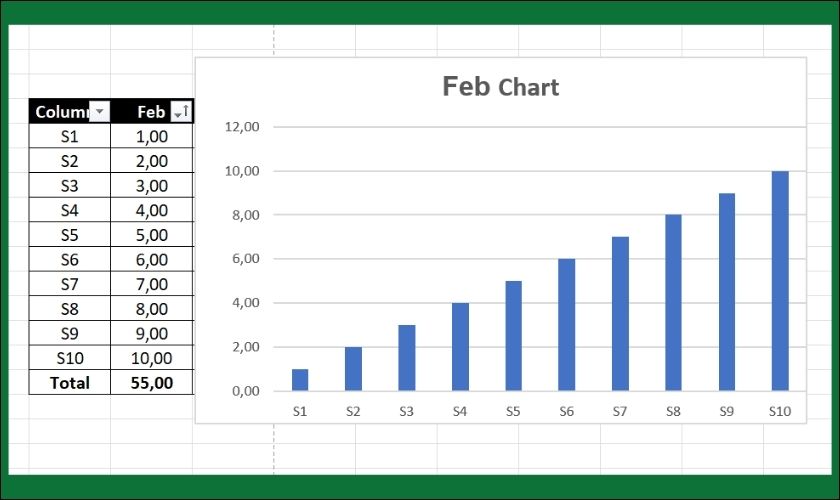
Sắp xếp theo thứ tự tăng dần trong Excel mang lại rất nhiều lợi ích. Đặc biệt là các công việc đòi hỏi phải xử lý một lượng lớn những số liệu chi tiết. Trên đây là bài viết hướng dẫn bạn cách trình bày dữ liệu theo giá trị tăng dần trong Excel. Đừng ngại chia sẻ cho bạn bè, người thân hay đồng nghiệp nếu bạn thấy nó hữu ích nhé!