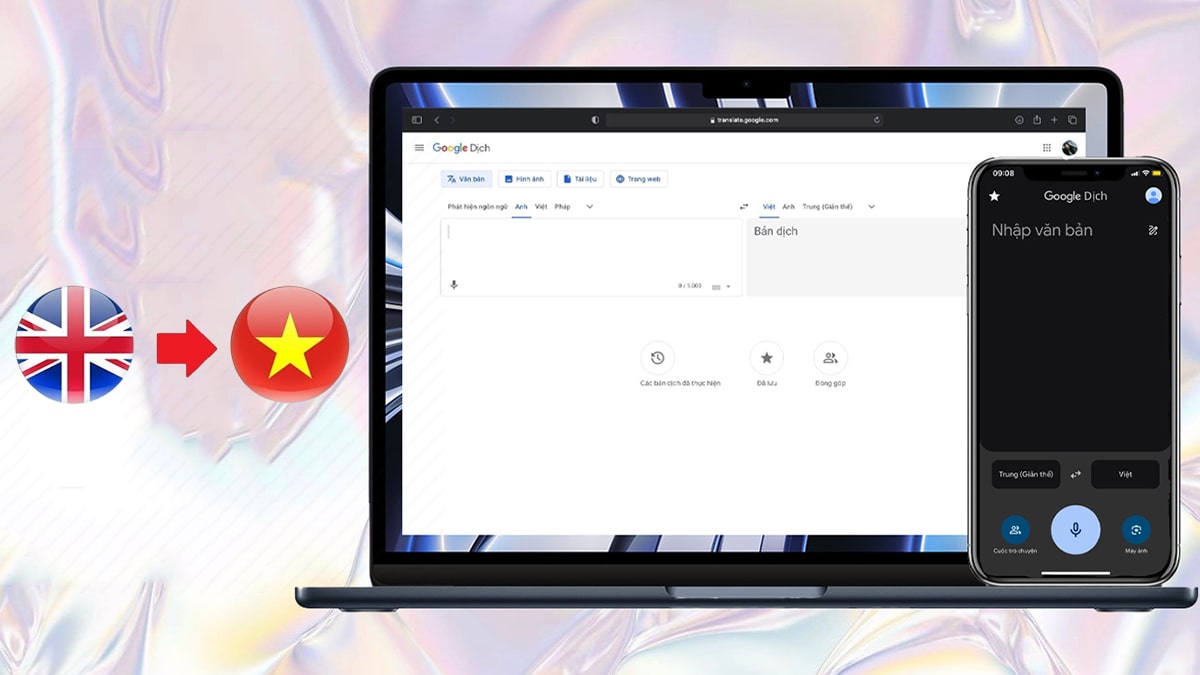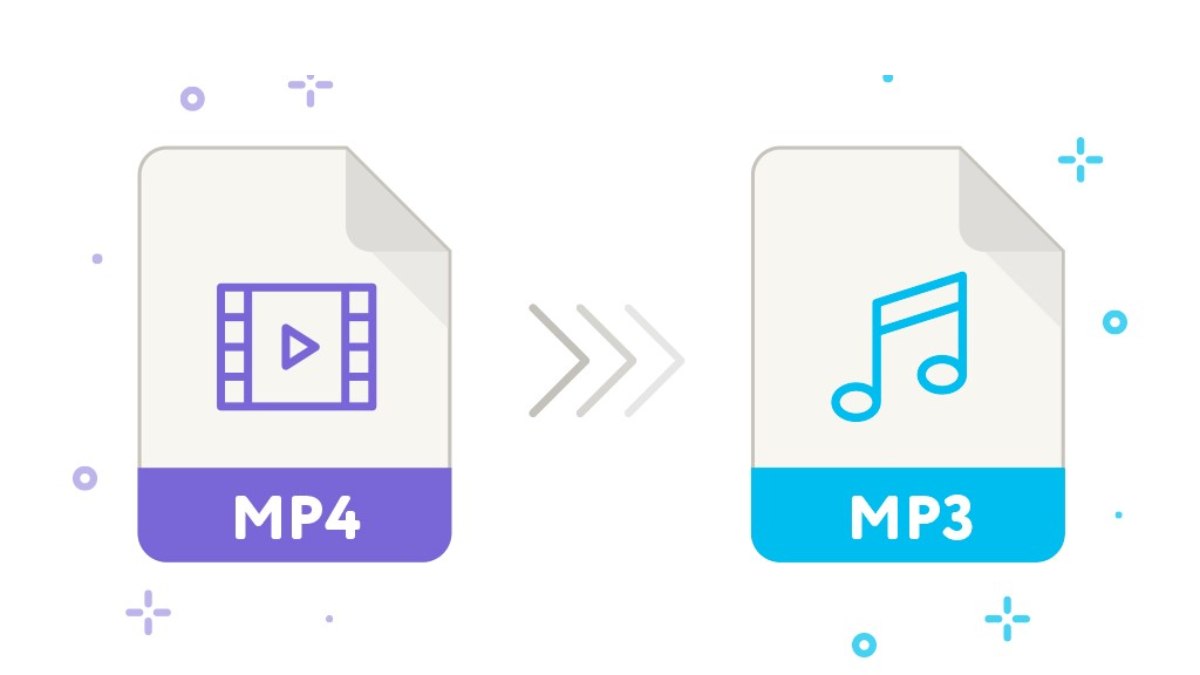Cách xóa, gỡ cài đặt ứng dụng trên laptop, máy tính
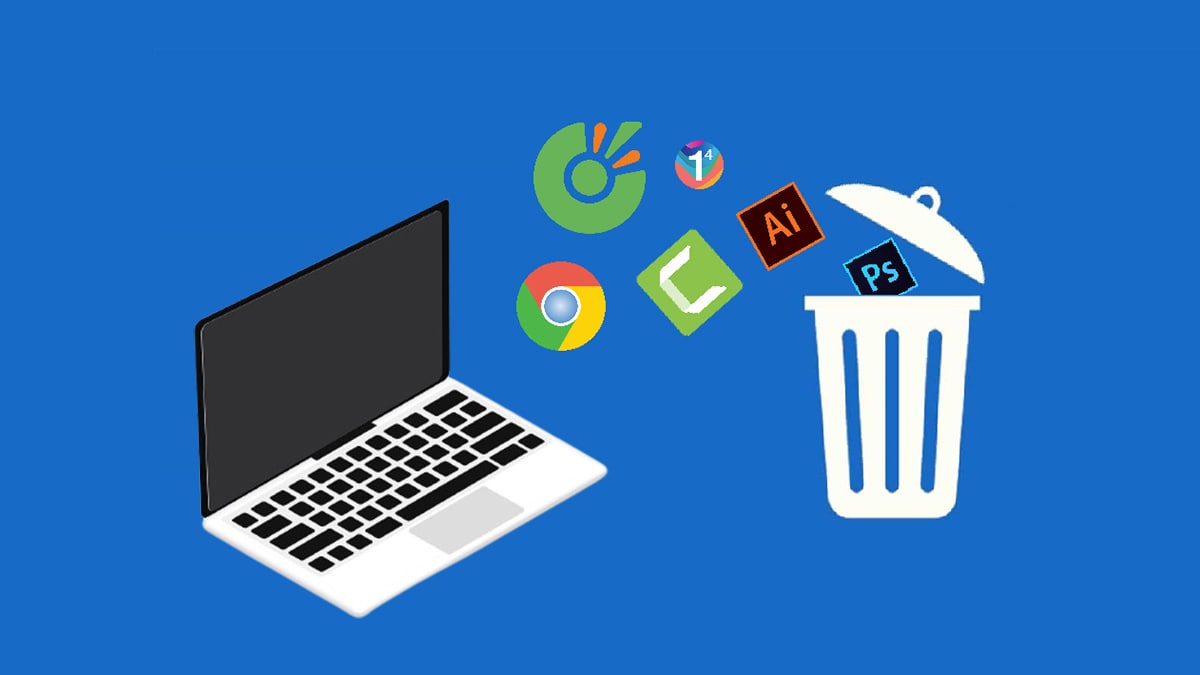
Cách xóa ứng dụng trên laptop là thao tác người dùng sử dụng để gỡ bỏ đi những ứng dụng không cần thiết nào đó. Điều này cũng giúp giải phóng dung lượng ổ cứng và tăng hiệu quả hoạt động của máy tính. Có nhiều cách để xóa, gỡ cài đặt ứng dụng trên laptop, máy tính. Bài viết này sẽ hướng dẫn bạn chi tiết từng cách thực hiện nhé!
Nội dung
Lợi ích của cách xóa ứng dụng trên laptop không sử dụng
Mọi người thường tìm đến cách gỡ, xóa ứng dụng trên máy tính hay laptop khi không còn dùng đến để:
- Giải phóng dung lượng ổ cứng: Khi bạn gỡ cài đặt một ứng dụng, tất cả các tập tin liên quan đến ứng dụng đó sẽ được xóa khỏi máy tính, giúp giải phóng dung lượng ổ cứng.
- Tăng hiệu quả hoạt động của máy tính: Việc gỡ cài đặt các ứng dụng không sử dụng sẽ giúp giảm tải cho hệ thống, từ đó tăng hiệu quả hoạt động của máy tính.
- Giảm nguy cơ bảo mật: Một số ứng dụng có thể chứa mã độc hoặc phần mềm độc hại. Việc gỡ cài đặt các ứng dụng không sử dụng sẽ giúp giảm nguy cơ bị tấn công bởi các phần mềm độc hại.

Tuy nhiên, một số ứng dụng có thể lưu trữ dữ liệu quan trọng của bạn. Hãy tạo bản sao lưu dữ liệu trước khi gỡ cài đặt ứng dụng để tránh mất dữ liệu. Đồng thời, không nên xóa trực tiếp thư mục cài đặt ứng dụng vì có thể để lại các tập tin rác trong hệ thống.
Cách xóa ứng dụng trên laptop, máy tính Windows đơn giản nhất
Khác với điện thoại di động, trên laptop, máy tính sẽ có nhiều cách giúp bạn nhanh chóng xóa, gỡ cài đặt phần mềm. Sau đây sẽ là hướng dẫn một số phương pháp thông dụng nhất:
Sử dụng Settings
Trong menu Start sẽ có công cụ Settings, nơi chứa các ứng dụng, phần mềm hiện có trên máy. Công cụ này có sẵn trên các máy tính Windows, do đó bạn có thể nhanh chóng xóa, gỡ cài đặt như sau:
- Bước 1: Truy cập vào Settings bằng cách nhấn tổ hợp phím Windows + I hoặc tìm trực tiếp ở mục Start.
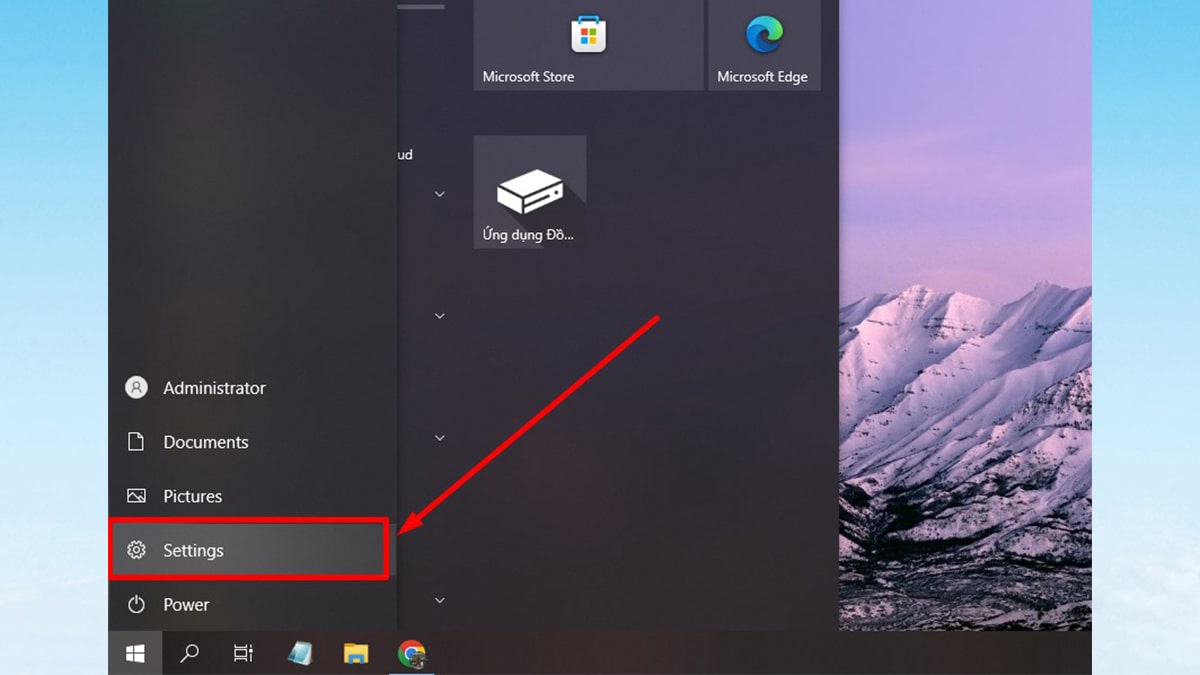
- Bước 2: Tiếp tục chọn vào tùy chọn Apps.
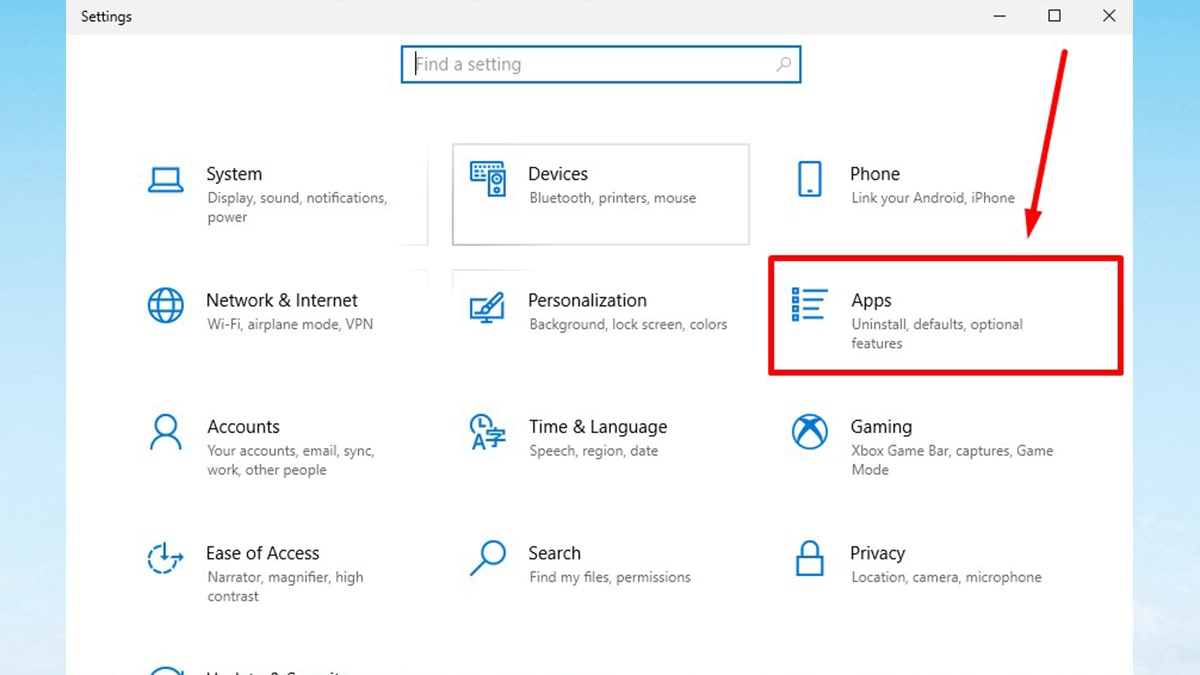
- Bước 3: Hộp thoại mới hiện ra, chọn tiếp vào App & features, bấm vào ứng dụng mà bạn muốn xóa và chọn Uninstall. Cuối cùng đừng quên, nhấp vào nút Uninstall lần nữa để xác nhận việc gỡ cài đặt ứng dụng.
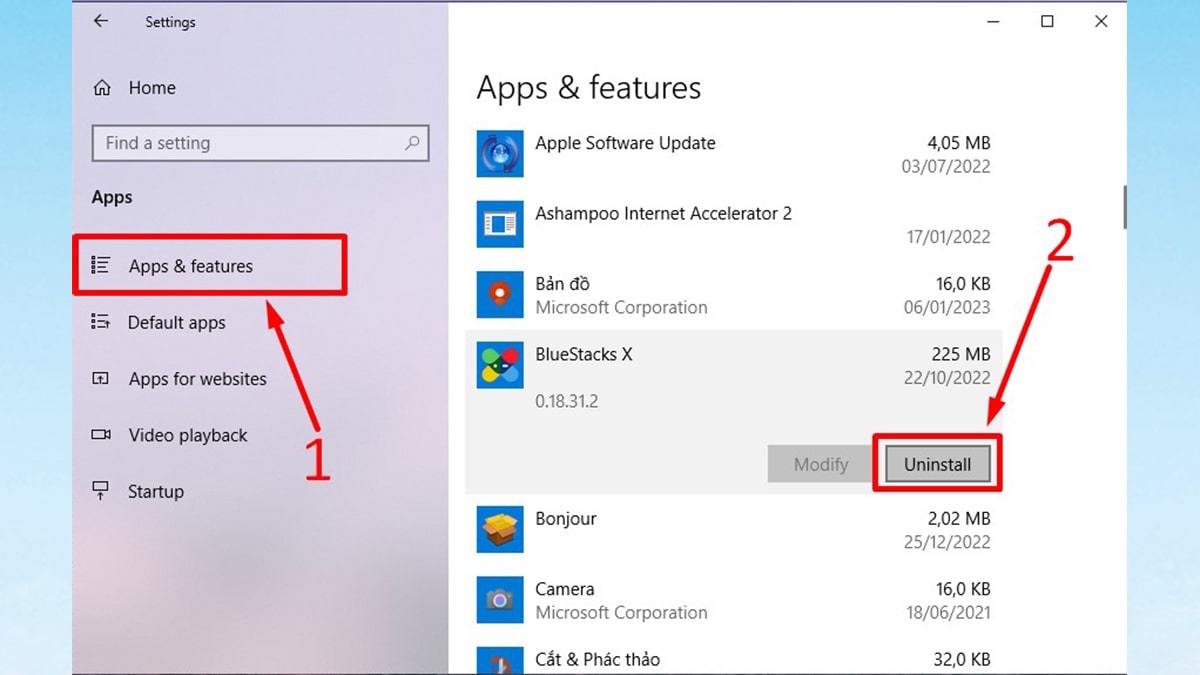
Lưu ý:
- Settings không áp dụng cho tất cả các ứng dụng.
- Một số ứng dụng có thể yêu cầu bạn khởi động lại máy tính sau khi gỡ cài đặt. Do đó, hãy tắt và mở lại máy để kiểm tra xem ứng dụng đã được xóa hoàn toàn hay chưa nhé.
Control Panel – cách xóa ứng dụng trên laptop đơn giản
Nếu bạn gặp sự cố khi gỡ cài đặt ứng dụng bằng Settings, hãy thử sử dụng các cách khác như Control Panel sau đây:
- Bước 1: Ấn chọn vào biểu tượng tìm kiếm nằm cạnh cửa sổ Windows trên màn hình. Nhập Control Panel và chọn vào tùy chọn này.
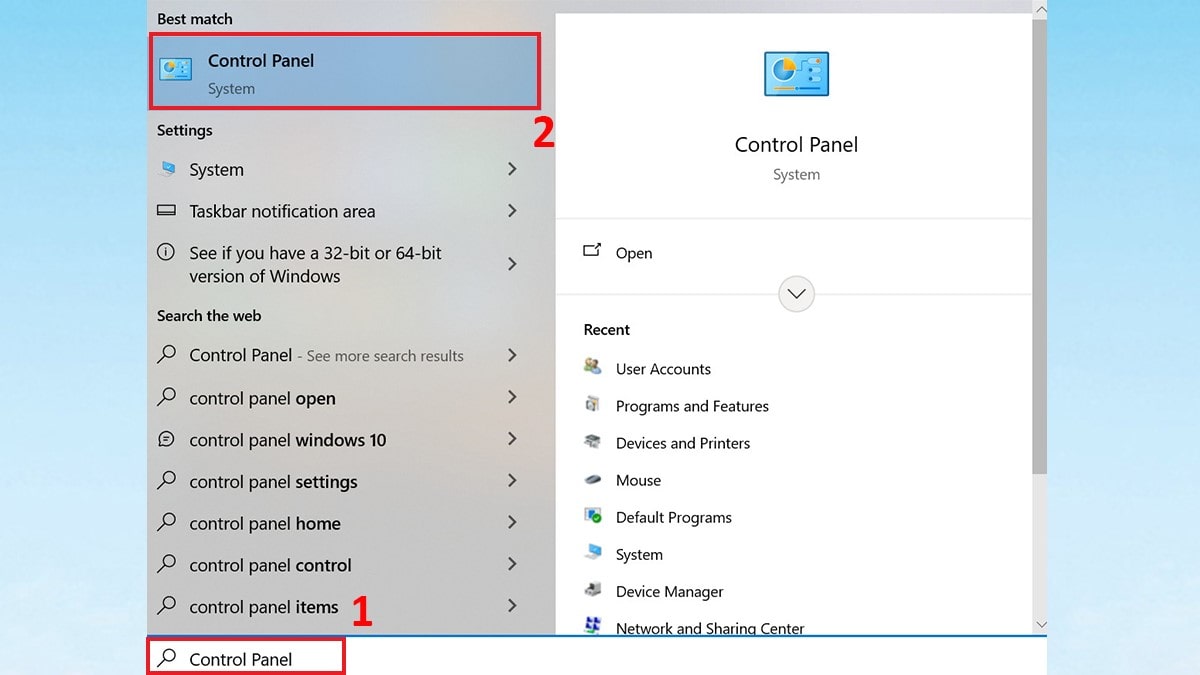
- Bước 2: Click vào Chương trình và các tính năng (Programs and Features).
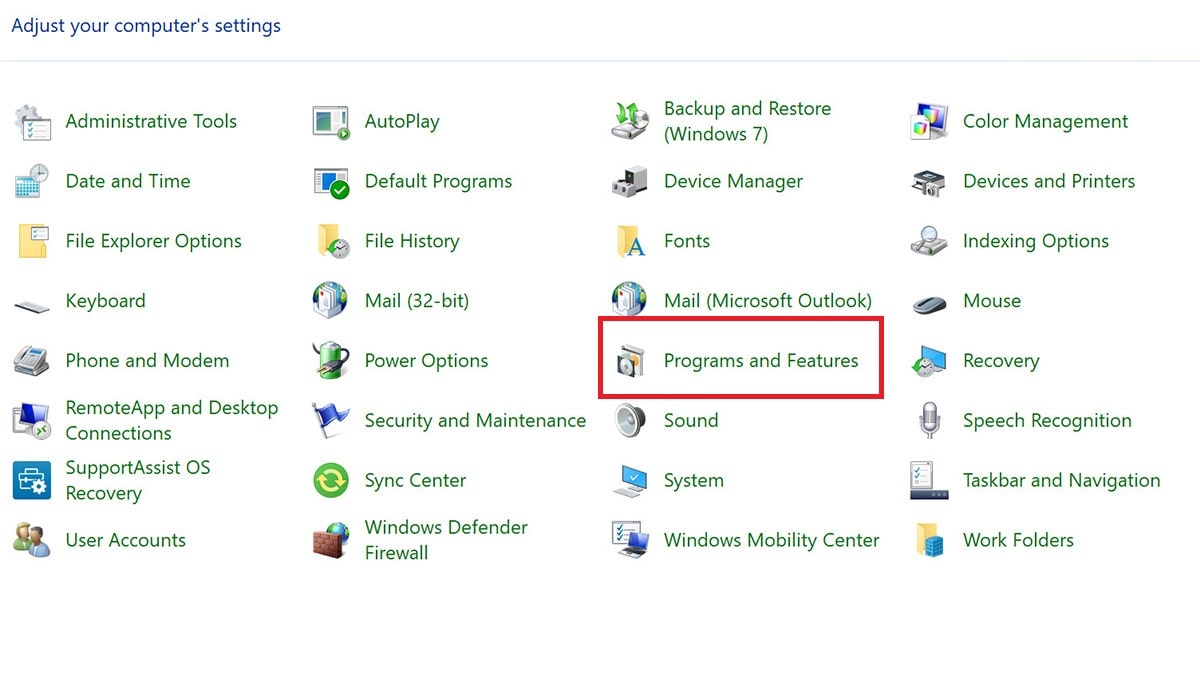
- Bước 3: Trong cửa sổ tùy chọn này sẽ chứa toàn bộ các ứng dụng và phần mềm đã được cài đặt trên máy tính của bạn. Do đó, chỉ cần chọn ứng dụng bạn muốn gỡ cài đặt, click chuột phải và chọn nút Uninstall là được.
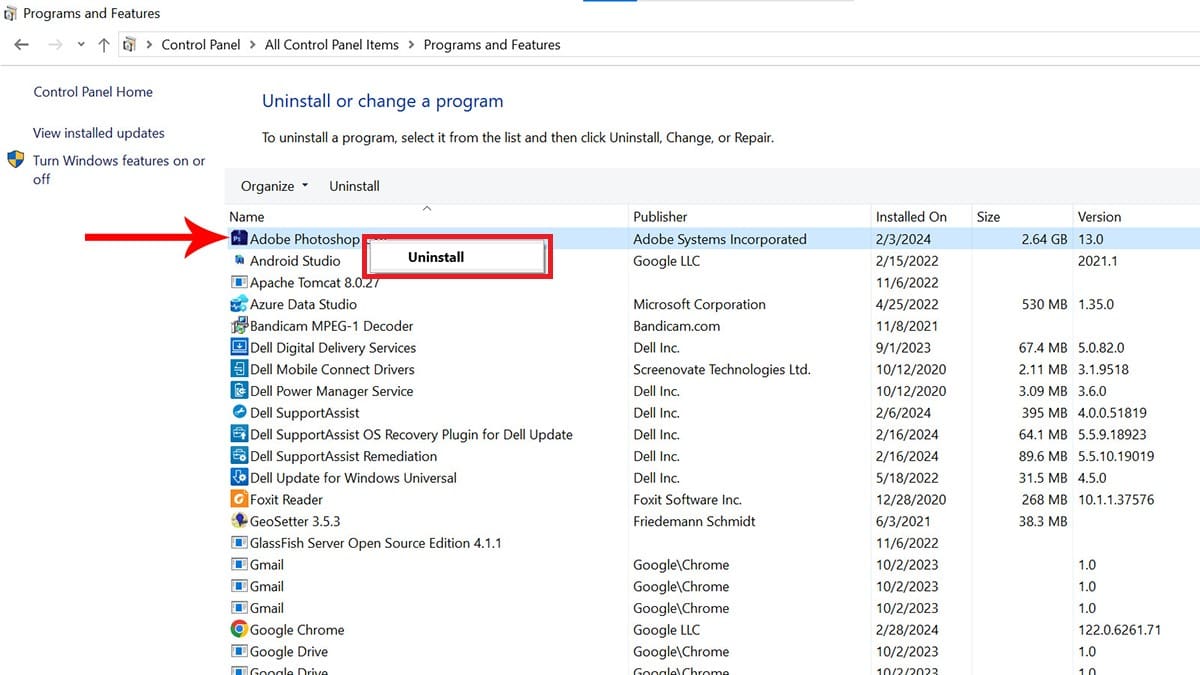
Lưu ý: Một số ứng dụng có thể có trình gỡ cài đặt riêng. Trong trường hợp này, bạn hãy khởi chạy trình gỡ cài đặt riêng của ứng dụng thay vì sử dụng Control Panel.
Cách xóa, gỡ cài đặt ứng dụng trên Macbook
Bên trên là 2 hướng dẫn cách xóa ứng dụng trên laptop, máy tính Windows. Cạnh đó, đối với các máy Macbook, gỡ cài đặt sẽ được thực hiện bằng cách:
- Bước 1: Nhấn phím F4 để truy cập vào Launchpad.
- Bước 2: Máy sẽ ngay lập tức hiện lên các ứng dụng đang có trên máy. Bạn chỉ cần nhấn giữ chuột trái vào ứng dụng bất kỳ, nhấn Delete để xác nhận xóa.
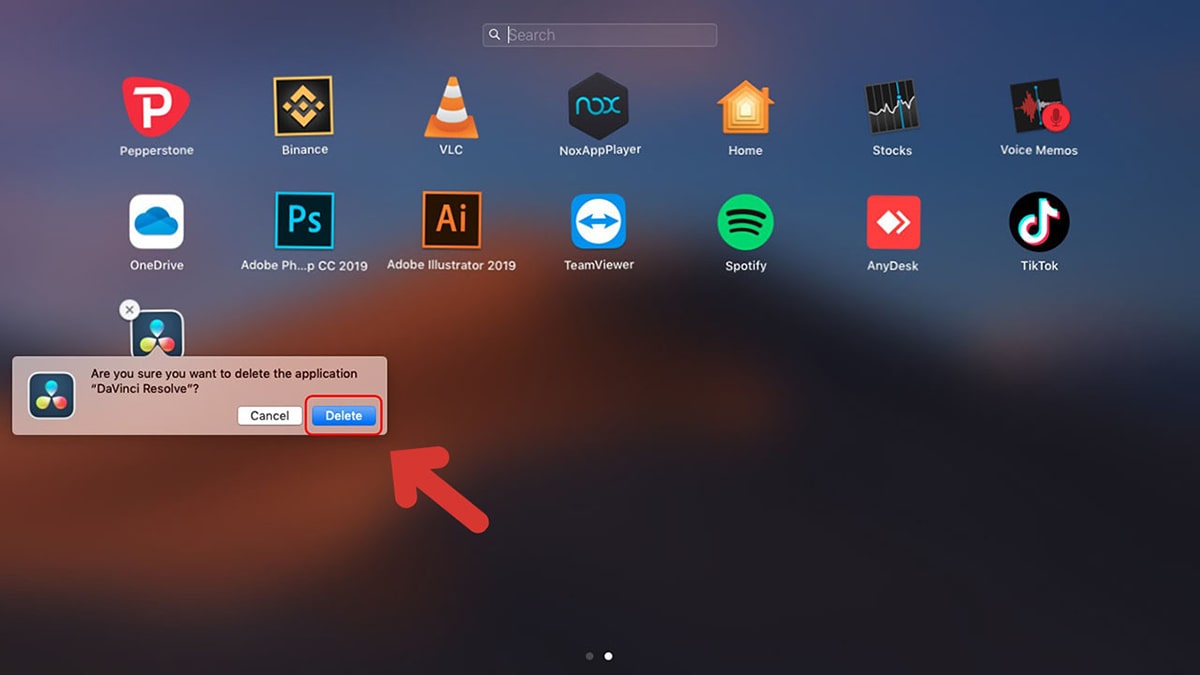
Bài viết trên đã hướng dẫn khá chi tiết đến người đọc cách xóa ứng dụng trên laptop , máy tính Windows và Macbook. Hy vọng bạn sẽ tham khảo thêm và vận dụng thành công nhé!