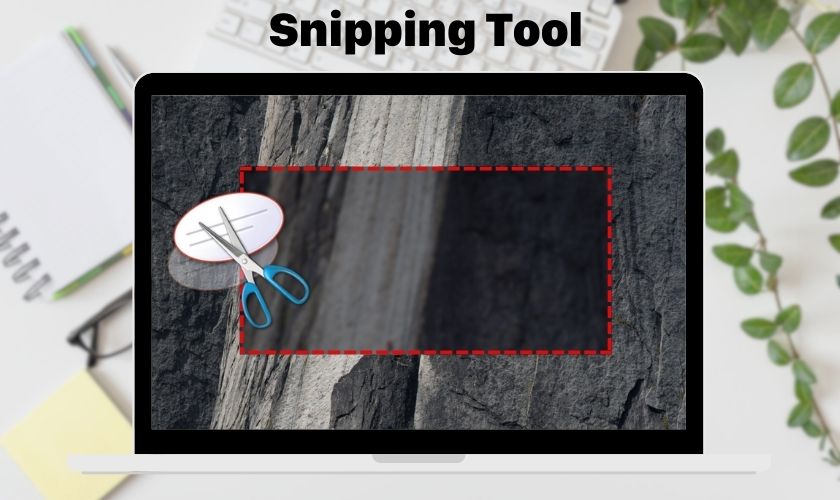Snipping Tool là công cụ hữu ích giúp người dùng chụp ảnh màn hình dễ dàng hơn trên máy tính. Với hệ điều hành Windows, đây là phần mềm không thể thiếu trong quá trình sử dụng thiết bị. Nếu bạn đang tìm hiểu cách dùng Snipping Tool thì bài viết này là dành cho bạn!
Nội dung
Giới thiệu phần mềm cắt ảnh trên máy tính Snipping Tool
Snipping Tool là một công cụ chụp ảnh màn hình với đa dạng chức năng hữu ích. Được phát triển bởi Microsoft, phần mềm này được cung cấp sẵn trong tất cả hệ điều hành Windows gồm Windows 7, Windows 10 và 11.
Với công cụ này, bạn có thể chụp màn hình laptop với nhiều kích cỡ khác nhau và hình dạng tự do tùy chỉnh. Bên cạnh đó, Snipping Tool còn tích hợp các tính năng chỉnh sửa nhanh ảnh vừa chụp theo cách dễ dàng nhất.
Lợi ích khi dùng phần mềm Snipping Tool
Bạn có thể sử dụng các phím tắt hoặc nút PrintScreen để thực hiện chụp ảnh màn hình. Sau đó, bạn cần truy cập Paint hay phần mềm Photoshop để chỉnh sửa các ảnh ấy theo ý muốn.
Tuy nhiên với Snipping Tool, người dùng không những có thể tùy ý chụp màn hình mà còn tự do edit ảnh theo nhu cầu một cách nhanh chóng. Lợi ích cụ thể của Snipping Tool có thể kể đến như sau.
Chụp ảnh màn hình “trong 1 nốt nhạc”
Snipping Tool giúp bạn dễ dàng hơn khi chụp ảnh màn hình máy tính. Chỉ với một cú nhấp chuột ở phần mềm, bạn có thể lưu lại mọi khoảnh khắc, hình ảnh, thông tin mà bạn cần.
Ngoài cách truy cập trên, bạn có thể dùng phím tắt Windows+Shift+S để chụp ảnh mà không cần mở phần mềm.
Nhiều chế độ khung hình khác nhau
Sau khi chụp ảnh thành công, màn hình tối lại và sẽ hiển thị một thanh công cụ cung cấp 4 chức năng khác nhau. Các tính năng này cho phép người dùng sử dụng các chế độ và cắt theo khung hình khác nhau tiện lợi nhất.
Các chức năng của Snipping Tool từ trái sang phải được chú thích như sau:
- Rectangular Snip: Kéo trỏ chuột xung quanh khu vực bạn muốn chụp. Lúc này, hình được chụp sẽ có dạng hình vuông hoặc hình chữ nhật.
- Free-form Snip: Có thể vẽ bất kỳ hình dạng nào xung quanh khu vực cần chụp.
- Window Snip: Chụp một cửa sổ mà bạn đang chọn.
- Full-screen Snip: Chụp ảnh toàn bộ màn hình, tương tự với phím PrtSc trên bàn phím (Printscreen).
Tích hợp công cụ chỉnh sửa nhanh
Snipping tool hỗ trợ bạn chỉnh sửa, chú thích, cắt hoặc vẽ trực tiếp lên ảnh chụp màn hình. Bạn có thể thao tác trực tiếp trong bản xem trước một cách tiện lợi, dễ dàng và thuận tiện.
Bên cạnh những lợi ích nổi bật của Snipping Tool, cách sử dụng công cụ này cũng là thủ thuật mà nhiều người dùng Windows nên biết. Thông tin dưới đây sẽ hướng dẫn bạn cách truy cập và sử dụng Snipping Tool một cách rõ ràng.
Hướng dẫn sử dụng Snipping Tool Win 10 toàn tập
Với các dòng máy tính có hệ điều hành Windows 10 và 11, bạn có thể không tìm thấy công cụ Snipping Tool. Thay vào đó, phần mềm này được thay thế bằng cái tên mới là Snip & Sketch, với các chức năng tương tự Snipping Tool.
Cách mở phần mềm trên Win 10
Với máy tính dùng hệ điều hành Win 10, cách mở Snipping Tool (Snip & Sketch) sẽ có 5 cách như sau:
- Cách 1: Mở bằng chức năng tìm kiếm.
Nhấp vào logo Window ở góc trái dưới cùng màn hình để mở menu Start. Ở khung tìm kiếm kế bên logo, bạn tìm kiếm Snipping Tool hoặc Snip & Sketch và bấm chọn.
Hoặc đơn giản hơn, bạn chỉ cần nhấp vào khung tìm kiếm và nhập “Snip” để tìm.
- Cách 2: Mở phần mềm bằng lệnh Run.
Dùng phím tắt Windows+R để mở hộp thoại Run. Sau đó, bạn nhập snippingtool ở khung Open và chọn OK để truy cập Snipping Tool.
- Cách 3: Mở Snipping Tool bằng Command Prompt.
Để khởi chạy Command Prompt, bạn nhấn phím tắt Windows+R để mở Run. Cửa sổ Command Prompt hiện lên, bạn nhập snippingtool.exe và nhấn Enter.
- Cách 4: Snipping Tool được mở bằng Windows PowerShell.
Click chuột phải vào logo Window ở góc trái dưới cùng của màn hình, chọn Windows PowerShell. Cửa sổ mở ra, bạn nhập Snipping Tool và nhấn Enter tương tự cách 3.
Với 4 cách trên, không quá phức tạp, bạn đã có thể truy cập vào Snipping Tool và sử dụng một cách dễ dàng.
Cách chụp màn hình máy tính Win 10
Chụp ảnh màn hình bằng Snipping Tool Win 10 gồm 2 cách. Bạn có thể tham khảo một trong 2 cách sau để thực hiện:
Cách 1: Sử dụng phím tắt Windows+Shift+S.
Cách đầu tiên cũng là cách đơn giản nhất để sử dụng phần mềm này. Bạn có thể chụp ảnh màn hình ngay lập tức khi dùng tổ hợp phím Windows+Shift+S mà không cần truy cập vào công cụ.
Cách 2: Mở Snipping Tool (Snip & Sketch) để chụp.
Sau khi thành công mở phần mềm chụp ảnh màn hình, bạn chỉ cần nhấp chọn New để chụp ảnh màn hình.
Như đã đề cập ở phần lợi ích của Snipping Tool, màn hình sẽ tối lại sau khi chụp ảnh. Khi đó, trên màn hình sẽ xuất hiện 4 chức năng tương ứng với cách chụp mà bạn mong muốn. Bao gồm: Rectangular Snip (chụp hình chữ nhật), Free-form Snip (chụp tự do), Window Snip (chụp một cửa sổ), Full-screen Snip (chụp toàn màn hình).
Cách chỉnh sửa nhanh ảnh chụp bằng Snipping Tool
Nếu bạn có nhu cầu chỉnh sửa nhanh các ảnh vừa chụp, bạn có thể sử dụng tính năng có sẵn ở Snipping Tool (Snip & Sketch). Sau khi mở phần mềm và thực hiện chụp màn hình, cửa sổ chứa thanh công cụ sẽ tự hiện ra.
Dựa vào thanh công cụ được cung cấp ở phần mềm, bạn có thể vẽ trực tiếp lên ảnh, cắt ảnh và lưu ảnh tùy ý theo ý muốn.
Hướng dẫn sử dụng Snipping Tool Win 11 tiện lợi
Như đã đề cập ở trên, bạn sẽ không tìm thấy công cụ Snipping Tool Win 11. Và phần mềm này sẽ được thay thế bằng cái tên khác: Snip & Sketch nhưng chức năng sẽ tương tự Snipping Tool.
Khởi động Snipping Tool dùng phím tắt
Sử dụng phím tắt khi chụp màn hình là cách thức đơn giản và nhanh chóng nhất. Bạn không cần phải khởi động Snipping Tool bằng cách tìm kiếm trong menu hay trong thanh tìm kiếm. Bạn chỉ cần dùng tổ hợp phím Windows+Shift+S để thực hiện chụp ảnh.
Cách chỉnh sửa đơn giản ảnh chụp màn hình
Sau khi chụp ảnh màn hình, bạn có thể sử dụng tính năng chỉnh sửa của Snipping Tool để chú thích hay chỉnh sửa ảnh. Phần mềm cung cấp nhiều công cụ chỉnh sửa khác nhau như bút, tẩy, thước đo góc và cắt.
Cách 1: Thêm chú thích ảnh.
Bạn nhấp vào ký hiệu bút bi (Ballpoint pen), bút chì (Pencil) và bút dạ quang (Highlighter) để thêm chú thích vào ảnh vừa chụp. Để mở rộng tùy chỉnh, bạn chọn mũi tên xuống ngay bên dưới ký hiệu bút.
Cách 2: Xóa chú thích ảnh.
Bạn muốn xóa phần chú thích bất kỳ, nhấn chọn kí hiệu cục tẩy để thực hiện xóa. Ngoài ra, nếu bạn muốn xóa hết các chú thích vừa thêm. Bạn nhấp vào mũi tên hướng xuống ngay bên dưới cục tẩy và chọn Erase all ink.
Cách 3: Cắt ảnh chụp.
Để thực hiện cắt ảnh, bạn chỉ cần nhấp vào biểu tượng cắt (có hình vuông) trên thanh công cụ. Lúc này, bạn kéo 4 góc màu trắng ở góc hình để chọn khu vực muốn cắt. Sau đó, nhấp chọn dấu tick hoặc nhấn Enter để cắt ảnh thành công. Nếu muốn hủy cắt, bạn chọn dấu X hoặc nhấn Esc.
Cách 4: Dùng thước và thước đo góc.
Công cụ thước và thước đo góc hỗ trợ bạn trong việc vẽ các đường thẳng hoặc hình tròn sao cho chuẩn xác nhất. Nhấp vào biểu tượng thước kẻ trên thanh công cụ để truy cập. Khi đó, thước ảo sẽ xuất hiện trên màn hình.
Để tùy chỉnh loại thước kẻ, bạn chỉ cần bấm vào dấu mũi tên xuống ngay dưới biểu tượng và chọn Ruler (thước đo) hay Protractor (Thước đo góc).
Để di chuyển thước, bạn nhấp vào thước và di chuyển đến vị trí tùy ý. Ngoài ra, nếu bạn có nhu cầu xoay thước đo hay điều chỉnh kích thước trong thước đo góc. Bạn chỉ cần điều khiển con lăn chuột máy tính hoặc touchpad trên bàn phím.
Cách chia sẻ ảnh chụp Snipping Tool dùng thanh menu
Ảnh sau khi chụp sẽ được lưu vào bộ nhớ tạm. Để xem ảnh, bạn chỉ cần nhấn phím tắt Ctrl+V để dán ảnh vào những nền tảng khác như Word, Zalo hay Facebook,…
Tuy nhiên, nếu bạn muốn chia sẻ ảnh vừa chụp hoặc chỉnh sửa, bạn có thể sử dụng thanh menu trong Snipping Tool. Nhấp chọn ký hiệu chia sẻ ở góc phải trên cùng của cửa sổ.
Tại đây, bạn được quyền chia sẻ ảnh qua Bluetooth cho người khác, với điều kiện thiết bị của người đó đang ở gần thiết bị của bạn.
Kết luận
Snipping Tool là công cụ hữu ích hỗ trợ người dùng có thể chụp ảnh màn hình máy tính. Hy vọng bài viết này sẽ giúp bạn dễ dàng hơn trong các thao tác chụp với nhiều hình dáng ảnh khác nhau. Đừng quên chia sẻ bài viết cho nhiều người cùng biết nếu thấy hữu ích nhé!