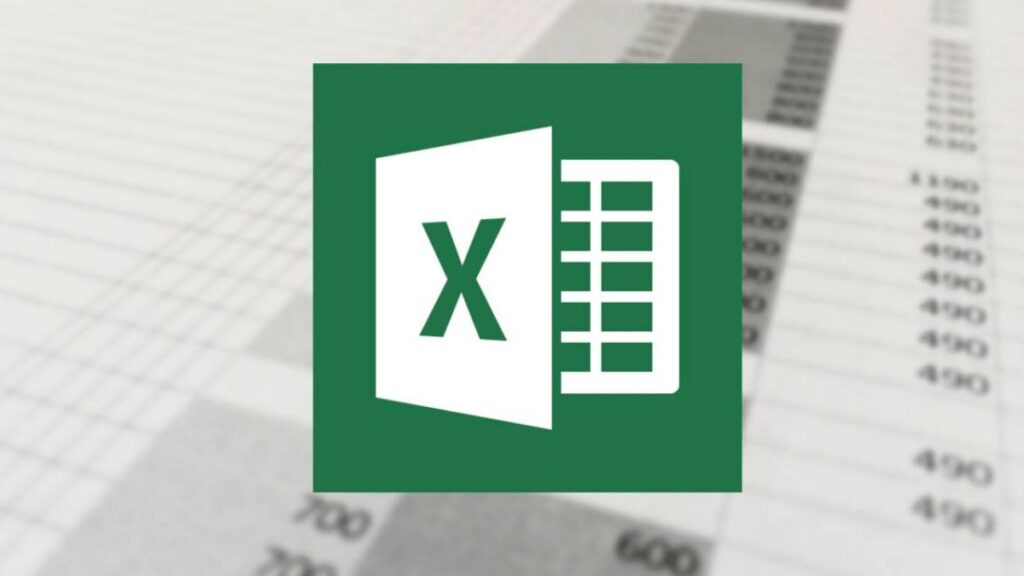Bạn đang tìm cách xuống dòng trong 1 ô Excel? Là một trong những thao tác cần thiết trong quá trình học tập, làm việc cùng phần mềm Excel, việc biết cách sử dụng sẽ mang đến nhiều lợi ích cho người dùng. Cùng bài viết tìm hiểu một số phương pháp đơn giản dưới đây.
Nội dung
Lợi ích của việc xuống dòng trong 1 ô Excel
Bằng cách xuống dòng trong 1 ô Excel, người dùng có thể tăng hiệu quả công việc và nâng cao trải nghiệm người dùng. Bên cạnh đó, còn rất nhiều lợi ích khác mà thao tác này đem đến:
- Việc phân chia nội dung thành nhiều dòng giúp người dùng dễ dàng nắm bắt thông tin, tập trung vào từng phần cụ thể mà không bị choáng ngợp bởi khối lượng dữ liệu lớn.
- Thay vì kéo rộng cột để hiển thị toàn bộ nội dung dài, việc xuống dòng giúp tối ưu hóa việc sử dụng diện tích bảng tính.
- Việc sắp xếp dữ liệu theo từng dòng giúp người dùng dễ dàng so sánh, đối chiếu thông tin, từ đó đưa ra những phân tích chính xác và hiệu quả hơn.
- Tăng hiệu quả xử lý dữ liệu, giúp bạn dễ dàng xác định vị trí thông tin cần tìm kiếm, lọc dữ liệu theo từng phần cụ thể và tạo ra các bảng tổng hợp chính xác, rõ ràng.
- Khi chia sẻ dữ liệu trên các thiết bị có kích thước màn hình khác nhau, việc xuống dòng giúp đảm bảo nội dung hiển thị đầy đủ và dễ đọc trên mọi thiết bị.
Tham khảo cách xuống dòng trong 1 ô Excel nhanh chóng
Hiện nay, có rất nhiều cách xuống mà dân văn phòng chắc chắn không thể bỏ qua để hỗ trợ trong quá trình thao tác cùng ứng dụng.
Qua Command + Enter
Trong quá trình sử dụng Excel, việc xuống dòng trong một ô là thao tác thường xuyên được thực hiện để trình bày dữ liệu rõ ràng, khoa học. Đầu tiên, bạn phải chọn ô cần nhập sau đó bấm tổ hợp Command + Enter trên bàn phím.
Tuy nhiên, khi sử dụng cách làm này, con trỏ chuột sẽ di chuyển xuống dòng mới trong cùng một ô. Để xuống dòng và di chuyển sang ô tiếp theo, bạn có thể sử dụng tổ hợp phím Command + Shift + Enter.
Hướng dẫn cách xuống dòng trong 1 ô Excel qua Option + fn + Enter
Một trong những cách xuống dòng trong 1 ô Excel đó là sử dụng tổ hợp phím Option + fn + Enter trên hệ điều hành macOS. Phương pháp chỉ hoạt động khi tính năng Wrap Text được bật với các bước đơn giản sau:
Bước 1: Nhấn mục Home và chọn Wrap Text.
Bước 2: Trên bàn phím, nhấn giữ cùng lúc Option + fn + Enter.
Qua Control + Option + Enter
Khi định dạng dữ liệu, bạn có thể tham khảo thêm cách xuống dòng trong 1 ô Excel bằng Control + Option + Enter. Đây cũng là một phương pháp thường được áp dụng nhiều theo trong quá trình sử dụng Excel.
Một số mẹo khi xuống dòng trong 1 ô Excel bạn nên biết
Xuống dòng trong Excel – tưởng chừng đơn giản nhưng lại ẩn chứa nhiều “bí quyết” giúp tối ưu hóa bảng tính và nâng tầm hiệu quả công việc. Một số lưu ý quan trọng được chia sẻ dưới đây sẽ giúp bạn thao tác nhanh chóng, chính xác và tạo ra những bảng biểu đẹp mắt, chuyên nghiệp khi sử dụng tính năng này:
- Nắm rõ các phương pháp xuống dòng sao cho bạn dễ dàng áp dụng.
- Lựa chọn phương pháp phù hợp theo mục đích sử dụng và đặc điểm của dữ liệu.
- Lưu ý khi sử dụng Wrap Text bởi có thể dẫn đến tình trạng mất định dạng, căn lề nếu dữ liệu có nhiều dòng.
- Hạn chế sử dụng quá nhiều xuống dòng, tránh gây khó khăn cho việc đọc và phân tích dữ liệu.
Chúc các bạn đã nắm được những kiến thức hữu ích sau khi theo dõi một số cách xuống dòng trong 1 ô Excel mà bài viết chia sẻ nhé!