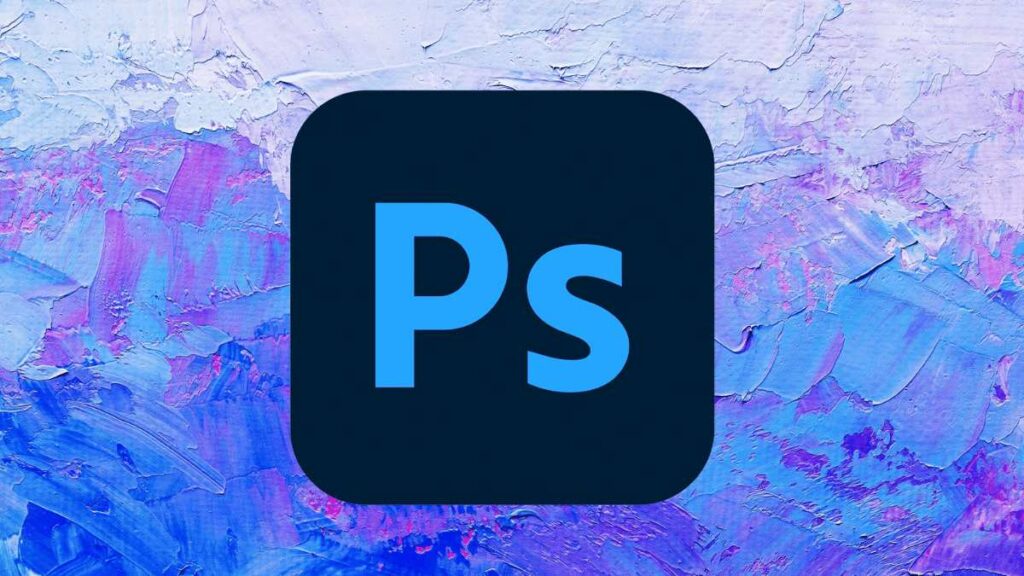Xóa mụn trong Photoshop thông qua các bước đơn giản bạn đã biết chưa? Bài viết này sẽ giúp người dùng chỉnh sửa xóa vết mụn bằng nhiều công cụ khác nhau. Để từ đó, tận tay chỉnh ảnh cho bản thân và người thân yêu để có những bức ảnh ưng ý đăng tải lên mạng xã hội khoe ngay bạn bè.
Nội dung
Cách xóa mụn trong photoshop bằng Lasso Tool
Xóa mụn trong photoshop bằng Lasso Tool vô cùng đơn giản, bạn có thể thực hiện chi tiết thông qua các bước sau:
Bước 1: Người dùng cần mở phần mềm photoshop lên, nhấn chọn ảnh cần chỉnh sửa, sau đó chọn vào công cụ Lasso Tool.
Bước 2: Phóng to hình ảnh lên, chọn vào các vết mụn muốn xóa đi. Sau đó, bạn hãy khoanh vùng và nhấn Shift rồi tiếp tục với những vị trí khác.
Bước 3: Trên thanh menu phía trên cùng màn hình, chọn mục Filter rồi nhấn Noise> Dust & Scratches tại hộp thoại này chọn mục Radius và Threshold để kéo đến mức độ vừa phải nhưng không làm mất tự nhiên.
Bước 4: Sau khi đã tận tay chỉnh sửa, nhanh tay nhấn ok để xem thành quả của bản thân, đăng ngay để khoe với người thân.
>>> Xem ngay: Danh sách app xoá mụn đẹp, miễn phí
Cách xóa mụn trong photoshop bằng Healing Brush Tool
Để xóa mụn trong Photoshop bằng Healing Brush Tool, bạn cần thực hiện tuần tự các bước như sau:
Bước 1: Mở phần mềm Photoshop trên máy tính, hay laptop, sau đó đợi vài giây sẽ khởi động thành công, chọn bức ảnh cần chỉnh sửa
Bước 2: Nhấn chọn vào Spot Healing Brush Tool, tiếp theo chỉ cần chọn những nơi có vết mụn để làm mờ, mụn sẽ biến mất. Người dùng tùy chỉnh đầu cọ theo kích thước mụn để che một cách tự nhiên nhất.
Hướng dẫn xóa mụn trong photoshop bằng Clone Stamp Tool
- Bước 1: Chọn ảnh mà bạn muốn chỉnh sửa để xóa mụn, nhấn phím tắt S( công cụ Clone Stamp Tool).
- Bước 2: Nhấn giữ nút Ctrl đồng thời đưa chuột đến vùng da không có mụn, và cần chọn gần sát nốt mụn nhằm lấy màu giống nhất.
- Bước 3: Sau đó, chọn ngay vào vùng mụn cần che, lớp da đó sẽ được lấp bởi màu da đẹp lúc nãy, thực hiện các bước như trên để mang lại bức ảnh ưng ý cho bản thân.
Hướng dẫn xóa mụn trong photoshop bằng lệnh lệnh Fill
- Bước 1: Nhấn vào Marquee Tool (phím tắt M) trên màn của phần mềm.
- Bước 2: Chọn vào những vết mụn lớn hay nhỏ muốn loại bỏ khỏi ảnh.
- Bước 3: Nhấn đồng thời tổ hợp Shift + F5( hoặc Edit> Fill),
- Bước 4: Tại đây điều chỉnh đơn giản như sau: Contents: Content-Aware, tích chọn Color Adaptation, Mode: Normal, Opacity: 100%, rồi nhấn ok để lưu lại tác vụ vừa nãy.
Bật mí cách làm mịn da, mất mụn bằng photoshop
Cách dưới đây sẽ chi tiết về cách làm mịn da, mất mụn cụ thể hơn để bạn có thể trở thành người chỉnh ảnh chuyên nghiệp tại nhà:
- Bước 1: trước tiên, chọn File > Open rồi chọn ảnh cần chỉnh sửa, tiếp đó nhấn vào Brush ở phía trên thanh công cụ.
- Bước 2: Chỉnh các thông số phù hợp, tỉ lệ và màu sắc phù hợp mà người dùng có thể tham khảo là: Hardness: 50%.
- Bước 3: Chọn phím Q trên laptop của bạn, chọn tất cả những phần có mụn trên khuôn mặt, phần bạn cần làm mịn da trừ môi và mắt của người trong ảnh ( Nhớ đừng để lem ra những vùng không cần thiết, cần tỉ mỉ để có được hình ảnh ưng ý nhất tự tay bản thân chỉnh sửa).
- Bước 4: Ở bước tiếp theo này,cần tiếp tục nhấn Q, và nhấn đồng thời tổ hợp Ctrl + Shift + I để làm mịn cho da mặt.
- Bước 5: Sau đó, khi nhân đôi layer thông qua tổ hợp phím Ctrl + J, cần nhấn mịn da nhờ mục Surface Blur.
- Bước 6: Người dùng cần phải điều chỉnh, kéo thông số trên màn hình sao cho màu da mịn và sạch hết các vết mụn nhưng vẫn phải giữ thật tự nhiên, bạn sẽ thấy sự thay đổi rõ rệt khi đã thực hiện theo các bước trên.
- Bước 7: Nhấn mạnh các đường quan trọng trên khuôn mặt cần chọn History Brush Tool, tuy nhiên bạn muốn bức ảnh đẹp hơn nên chọn phần Noise.
- Bước 8: Nhấn Noise bằng cách chọn vào Create a new layer, nhấn tiếp tục tổ hợp Shift + F5 ảnh sẽ có màu đen. Nhấp chọn Filter > Noise > Add Noise là hoàn thành bước này.
- Bước 9: Phóng ảnh lên và nhán Magic Wand Tool, tiếp tục chọn Select > Similar, cuối cùng cần chỉnh và kéo các màu sắc phù hợp qua Opacity.
Cần lưu ý gì khi thực hiện xóa mụn trong Photoshop
Dưới đây sẽ là một số lưu ý quan trọng mà bạn cần tuân thủ khi xóa mụn trong Photoshop để không mắc phải trường hợp chỉnh ảnh bị lỗi đối với phần mềm photoshop:
- Cần chọn màu sắc trên khung hình để không bị quá sáng hay quá tối, ảnh hưởng đến chất lượng hình ảnh nhìn không đẹp mắt, làm ảnh gốc bị hỏng, điều đó sẽ khiến chỉnh sửa lại từ đầu.
- Cần biết các thao tác cơ bản trên phần mềm Photoshop, thanh công cụ ở vị trí nào, các tổ hợp phím quen thuộc, cách mở hình ảnh, để tác vụ thực hiện nhanh chóng hơn.
- Nếu chỉ muốn chỉnh sửa đơn giản người dùng chỉ cần tải bản photoshop tối giản để phần mềm không chiếm nhiều dung lượng của máy chủ.
- Nếu hình có kích thước lớn muốn cắt, xoay ảnh nên thực hiện trước khi chỉnh sửa hình ảnh để có thành quả hoàn chỉnh hơn.
Qua bài viết trên, hy vọng bạn biết về cách xóa mụn trong Photoshop đơn giản qua nhiều công cụ khác nhau và một số lưu ý cần quan tâm khi chỉnh ảnh. Trên website có nhiều bài viết thú vị khác nhau liên quan đến công nghệ, người dùng có thể tham khảo ngay.