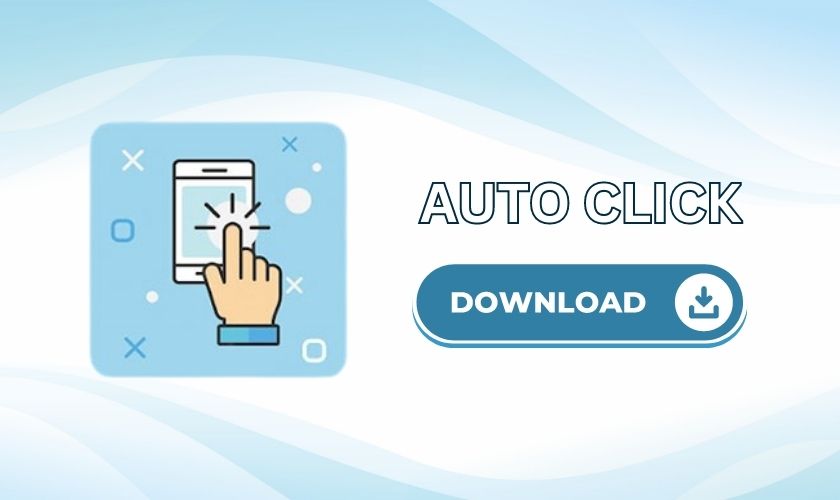Bạn muốn sử dụng Auto Click nhưng không biết cách tải Auto Click như thế nào? Vậy hãy cùng tìm hiểu cách cài app miễn phí cho cả điện thoại và máy tính ngay nhé. Bài viết sẽ hướng dẫn thật chi tiết để bạn có thể thực hiện một cách dễ dàng.
Nội dung
Thông tin cần biết trước khi thực hiện cách tải Auto Click
Auto Click là một tính năng được thiết kế để tự động thực hiện cử chỉ trên thiết bị điện tử. Nhờ đó, người dùng sẽ tiết kiệm được kha khá thời gian và công sức so với làm thủ công.
Hướng dẫn cách tải Auto Click trên điện thoại
Đầu tiên, chúng ta sẽ tìm hiểu cách tải và khởi chạy công cụ trên điện thoại.
Cách tải Auto Click trên iOS
Với iPhone hay iPad, bạn không cần phải cài đặt ứng dụng Auto Click, bởi vì Apple đã tích hợp sẵn chức năng này vào trong các thiết bị của họ. Để kích hoạt và sử dụng, bạn có thể tuân thủ các bước sau:
- Bước 1: Trước hết, mở ứng dụng Cài đặt trên iPhone/iPad của bạn, sau đó chọn Trợ năng. Tại đây, bạn sẽ thấy mục Điều khiển công tắc, hãy chọn vào đó.
- Bước 2: Tiếp tục bấm vào Công tắc và Thêm công tắc mới…
- Bước 3: Lựa chọn Màn hình, rồi chọn Toàn màn hình.
- Bước 4: Tiếp tục, đặt tên cho công tắc của bạn, ví dụ như Auto Click rồi Lưu.
- Bước 5: Quay lại mục Điều khiển công tắc, bấm vào Công thức. Sau đó chọn Tạo công thức mới.
- Bước 6: Kế đến, bạn tiếp tục chọn Chỉ định công tắc… rồi Toàn màn hình.
- Bước 7: Bạn chọn Cử chỉ tùy chỉnh, và sau đó tạo cử chỉ theo ý muốn của bạn, nhớ bấm Lưu để hoàn tất.
- Bước 8: Quay lại mục Công thức mới và bật Thời gian chờ để thiết lập thời gian chờ mong muốn.
- Bước 9: Tiếp theo, về tiếp mục Công thức, chọn Khởi chạy công thức. Và sau đó lựa chọn Auto Click.
- Bước 10: Tiếp tục trở lại mục Điều khiển công tắc và điều chỉnh các tùy chọn như sau:
- Thời gian quét tự động: 1 giây.
- Tạm dừng ở mục đầu tiên: Tắt.
- Lặp lại: Tùy chọn.
- Lặp lại di chuyển: 0.03 giây.
- Nhấn giữ: Tắt.
- Hoạt động chạm: Mặc định.
- Mục tập trung sau khi chạm: Đầu tiên.
- Quét cùng phím sau khi chạm: Bật.
- Luôn chạm trên bàn phím: Bật.
- Dự án mở rộng: Tắt.
- Con trỏ trượt: Chọn Chính xác.
- Bước 11: Cuối cùng, quay lại Trợ năng, sau đó chọn Phím tắt trợ năng. Rồi đánh dấu vào Điều khiển công tắc.
Cách tải Auto Click trên Android
Khác với iOS, sử dụng Auto Click trên Android phải thông qua cài đặt ứng dụng. Dưới đây là hướng dẫn cách tải và sử dụng Auto Click trên hệ điều hành Android:
- Bước 1: Bạn bắt đầu bằng việc tải xuống ứng dụng Auto Click. Bạn có thể tải ứng dụng từ đường dẫn sau: https://play.google.com/store/apps/details?id=com.truedevelopersstudio.automatictap.autoclicker&hl=vi
- Bước 2: Mở ứng dụng Auto Click và cho phép quyền hoạt động bằng cách nhấn OK. Sau đó, bấm vào biểu tượng nút gạt để kích hoạt quyền hoạt động cho ứng dụng.
- Bước 3: Quay lại giao diện chính của Auto Click, bạn có thể chọn một trong hai chế độ hoạt động. Bao gồm chế độ một mục tiêu hoặc nhiều mục tiêu. Rồi nhấn nút Bật tương ứng.
- Bước 4: Điều chỉnh các thông số cài đặt của Auto Click sao cho phù hợp với nhu cầu sử dụng của bạn. Sau đó nhấn Lưu.
- Bước 5: Cuối cùng, bạn chỉ cần nhấn vào biểu tượng hình tam giác – Play để bắt đầu sử dụng Auto Click.
Với các bước trên, bạn đã có thể dễ dàng tải và sử dụng Auto Click trên thiết bị Android của mình.
Hướng dẫn download Auto Click trên máy tính
Bạn muốn tải để sử dụng Auto Click trên máy tính có thể tham khảo phần hướng dẫn dưới đây.
Cách tải Auto Click trên Windows
Để thực hiện tải và sử dụng Auto Click trên máy tính Windows, bạn có thể tuân thủ các bước sau:
- Bước 1: Trước hết, hãy tải file exe Super Auto Click tại link sau rồi khởi chạy: https://drive.google.com/drive/folders/1CmnuY7kz78nsvuetxz-NqDgvHbgEfWJd
- Bước 2: Bạn chọn cửa sổ mà bạn muốn Auto Click hoạt động. Để làm điều này, bạn vừa rê chuột vừa nhấn nút Home trên bàn phím.
- Bước 3: Bây giờ, hãy di chuột vào nút mà bạn muốn Auto Click hoạt động. Sau đó, nhấn nút Page Up hoặc Pg Up trên bàn phím. Nếu bạn muốn thực hiện nhiều hành động ấn liên tiếp thì nhấn nhiều lần nút Page Up/ Pg up.
- Bước 4: Khi bạn đã chọn xong nút mà bạn muốn Auto Click, hãy ấn nút End trên bàn phím. Hoặc nút Run trên giao diện phần mềm để bắt đầu quá trình Auto Click.
Để tắt chế độ Auto Click, bạn chỉ cần nhấn lại nút Page Up hoặc nút Run trên giao diện phần mềm.
Cách tải Auto Click trên MacOS
Để tải và sử dụng Auto Click trên máy Mac, bạn có thể thực hiện các bước sau:
- Bước 1: Tải phần mềm Auto Clicker cho Mac từ link: https://www.murgaa.com/auto-clicker-mac/
- Bước 2: Bây giờ, bạn có thể mở ứng dụng lên và thiết lập các thông số theo ý muốn.
Với các bước trên, bạn đã có thể dễ dàng tải và sử dụng Auto Click trên máy Mac của mình.
Kết luận
Như vậy, chúng ta đã tìm hiểu xong cách tải Auto Click trên các nền tảng khác nhau. Bạn hoàn toàn có thể tận dụng sự tiện lợi này trên cả điện thoại và máy tính. Công cụ giúp việc thực hiện các nhiệm vụ tự động hiệu quả và tiết kiệm thời gian hơn. Đừng quên chia sẻ cho mọi người cùng biết nhé!